Accessing the bin folder on Mac can be tricky as macOS tends to hide critical system files to protect users from potential harm. However, for advanced users who need to access hidden files, it’s possible with the right approach. In this article, we’ll provide a safe method for managing these files, explain what the Mac bin folder is, and show you how to open bin files on Mac.
Part 1: What is the Bin Folder?
The “bin” folder is a commonly used name for a directory on a computer system where executable binary files are stored. “Binary” refers to a compiled computer program that is in a form that the computer’s processor can directly execute.
In software development, the “bin” folder often contains the compiled binaries of a software project. This could include the main executable file of an application, as well as any other compiled code modules or libraries that are used by the application.
The location of the “bin” folder can vary depending on the operating system and programming language being used. For example, on a Unix or Linux system, it is common for the “bin” folder to be located at “/usr/bin” or “/usr/local/bin“. In a Windows environment, the “bin” folder may be located within the program’s installation directory, or in a subdirectory named “bin” under the project’s main directory.
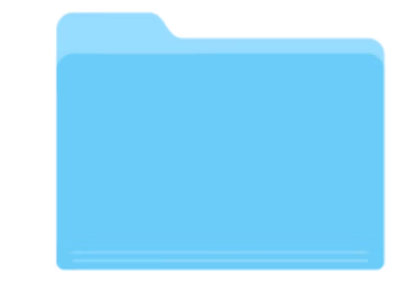
Part 2: How to Access the Hidden Usr/Local/Bin Folder on A Mac?
The /usr/local/bin folder is not a hidden folder on a Mac. However, it is a system directory, and you may need administrative privileges to access it. You can access the /usr/local/bin folder in several ways:
Method 1: How to Find the Bin Folder With The Finder
Assuming you are using a Mac computer, you can follow these steps to find the bin folder using the Finder:
-
- Open a new Finder window by clicking on the Finder icon in the dock (it looks like a smiling face).
-
- From the menu bar at the top of the screen, select “Go” and then “Go to Folder…” (or use the keyboard shortcut “Command + Shift + G“).
-
- In the “Go to Folder” window that appears, type “/usr/local/bin” (without the quotes) and then click “Go“.
-
- The Finder window should now display the contents of the bin folder, which is located in the /usr/local directory.
-
- Note that the bin folder may not be visible in the Finder by default, as it is a system folder that is hidden from view. You can make it visible by going to Finder preferences (in the Finder menu) and checking the box next to “Show Library Folder“. This will also show other system folders that are normally hidden.
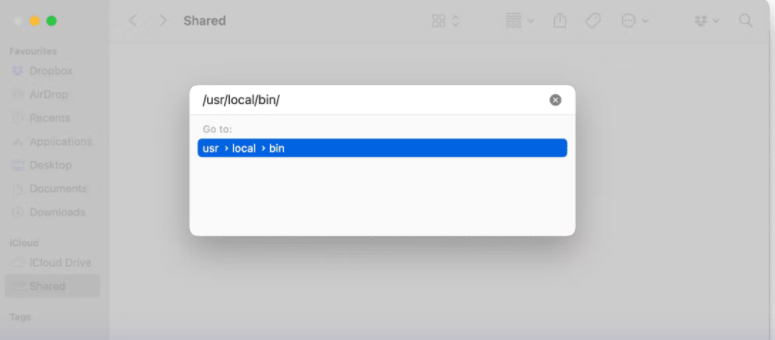
Method 2: How to Find the Bin Folder in The Terminal
To find the bin folder using the Terminal on a Mac or Linux computer, you can follow these steps:
-
- Open the Terminal application. You can find it in the “Utilities” folder within the “Applications” folder, or use Spotlight to search for it.
-
- Type the following command in the Terminal and press Enter:
-
- This will change your current directory to the bin folder.

To verify that you are in the bin folder, you can use the following command:
-
- This will display the current working directory, which should be /usr/local/bin.
-
- You can then use any relevant commands or operations in the bin folder through the Terminal.
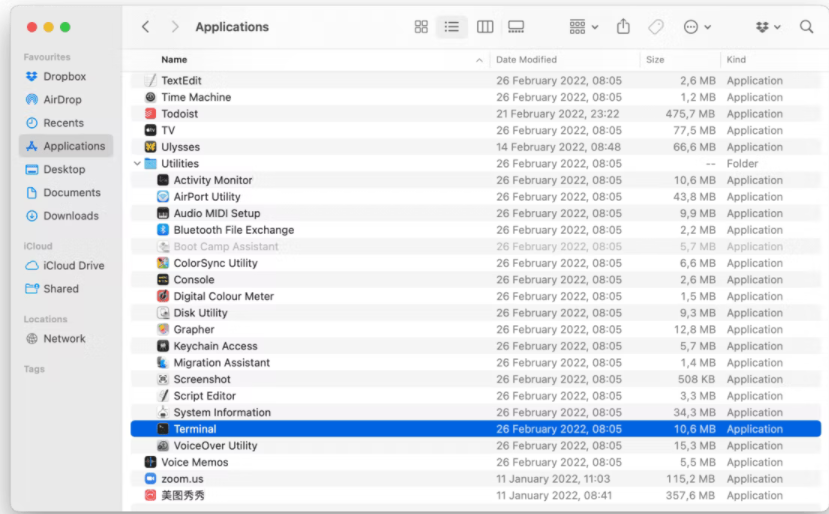
Part 3: How to Access the Bin Folder on Mac?
Accessing the Bin folder on a Mac can enable you to modify license and configuration files for your applications, as it contains the executable commands. To avoid the hassle of navigating through the system directories, you can use the Mac Cleaner app, which features the Space Lens tool that provides a visual representation of the application folder. This allows you to quickly remove any unwanted files and optimize storage space.
Additionally, to free up space on your Mac, consider clearing out your downloads folder, which may be taking up a considerable amount of space with files such as zip folders, videos, images, and app downloads that you haven’t moved elsewhere.
Mac Cleaner is a specialized software that is designed to delete specific files from a computer, and it is capable of cleaning the computer’s memory or RAM in addition to its primary function as a cleaning application.
Step #1: Start Mac Cleaner On Your Computer/Laptop
To use the software, begin by opening a browser on your computer and visiting the Mac Cleaner official website using the provided link. Download the DMG file and open it once the download is complete to start the installer. Follow the onscreen instructions to complete the installation, and the software will open automatically once installed.

Step #2: Choose Speed Up Your Mac
To optimize your computer’s RAM usage, select the “Speed Up Your Mac” module from the left sidebar on the first page of the Mac Cleaner interface. This sidebar contains six different modules, including Clean Up Junk, Delete Large Files, Delete Duplicate Files, Erase Private Data, Speed Up Your Mac, and Manage Apps & Extensions. Since your objective is to clean your computer’s memory, choose the Speed Up Your Mac module, which enables you to optimize your device’s RAM usage.

Step #3: Click Start Now
After selecting the Speed Up Your Mac module, the software will present information regarding its features and functionality. Although you can read the information to gain a better understanding of the module, to proceed, you must click the “Start Now” button.

Step #4: Pick an Action
On the following page of the interface, you’ll find a list of four different actions that you can perform using the Speed Up Your Mac module. Each action has a unique function that can help optimize your computer’s performance. These actions include Disable Login Items, Deactivate Heavy Consumers, Remove Launch Agents, and Free Up RAM.
To optimize and clean your computer’s memory or RAM, you should select the Free Up RAM option from the list. Once you’ve made this selection, a new list will appear on the right side of the interface containing apps and processes that you can deactivate. Simply click on the ones you want to deactivate from the list or select them all by clicking the “Select All” button.
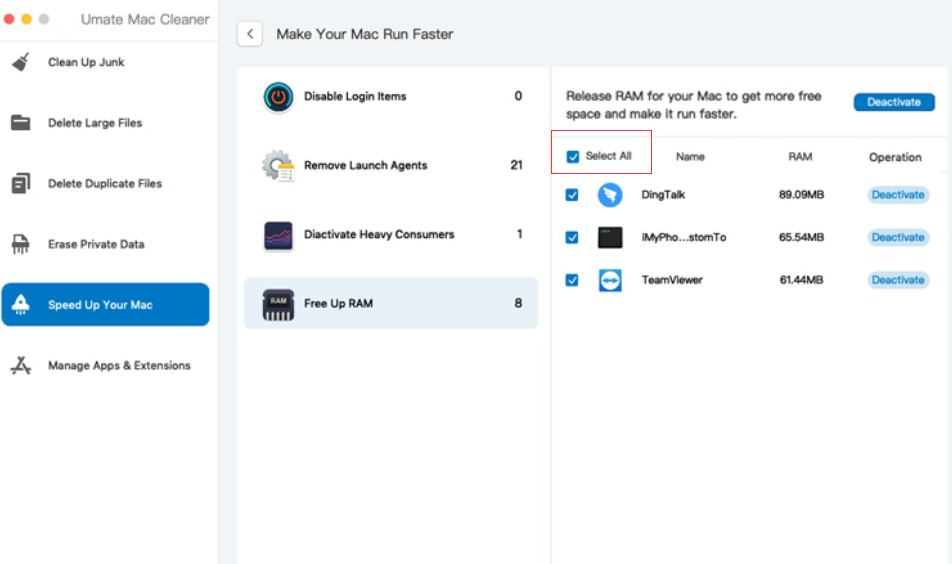
Step #5: Deactivate the App/Process
To complete the process, click the blue “Deactivate” button located at the top-right corner of the interface. This will initiate the deactivation process, which may take a few seconds or minutes to complete. While it is possible to reduce your computer’s memory usage manually, using all the methods mentioned above can be time-consuming and inefficient. If you don’t have the time or resources to perform these methods, using a Mac memory cleaner like Mac Cleaner is the most effective solution.

Conclusion
In conclusion, accessing the bin folder on Mac may seem daunting due to the system’s preference for hiding critical files from users. However, with the right approach, advanced users can access hidden files like usr, local, bin to manage their Mac’s performance effectively.
By following the simple steps outlined in this process, users can safely access the bin folder on their Mac, modify configuration files, and optimize storage space. With the right tools and knowledge, accessing the bin folder can be an easy and efficient way to take control of your Mac’s performance.
Latest Articles