In the modern digital age, where repetitive tasks are a common occurrence, finding ways to enhance productivity and efficiency has become paramount. Mac users, like their Windows counterparts, are also on the lookout for tools that can streamline their work processes and reduce manual efforts. One such tool that has gained significant popularity among Mac users is the Auto Clicker. In this blog, we’ll dive into the world of Auto Clicker for Mac, exploring its benefits, potential use cases, and ethical considerations.
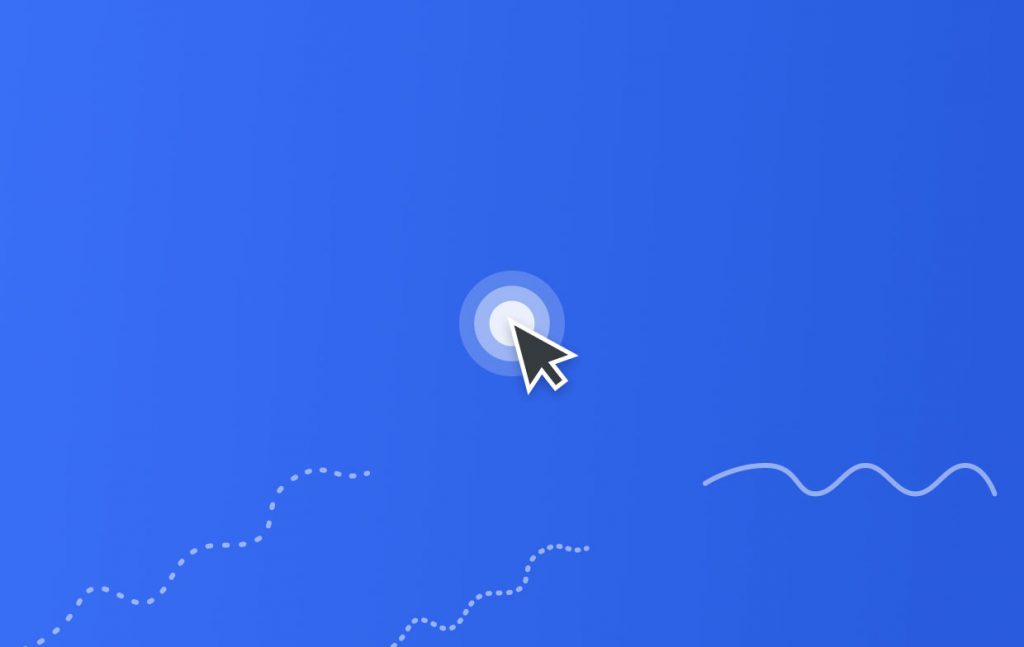
Part 1: What is an Auto Clicker?
An Auto Clicker is a software application designed to simulate mouse clicks and movements automatically. It’s particularly useful for automating repetitive tasks that involve clicking on specific parts of the screen. Auto Clickers can range from simple, single-function tools to more advanced solutions with scripting capabilities. These tools are not only utilized by professionals seeking to boost efficiency but also by gamers looking for an edge in certain games that require repetitive clicking.
Benefits of Using Auto Clickers on Mac:
Enhanced Productivity: By automating repetitive tasks, you can free up your time to focus on more meaningful and complex tasks. This can be especially beneficial for data entry, form filling, or any other task that requires numerous mouse clicks.
Reduced Human Error: Manual clicking can lead to mistakes, particularly when dealing with large sets of data or frequent clicking. Auto-clickers can execute clicks with precise accuracy, minimizing the risk of human error.
Consistency: Auto-clickers maintain a consistent clicking pace, which is crucial for tasks like online gaming or simulations that require precise timing.
Multi-Tasking: Autolickers can manage multiple tasks simultaneously, allowing you to navigate between various applications without interrupting the automated process.
Accessibility: Auto-clickers can be a boon for individuals with mobility issues, as they provide an alternative way to interact with the computer.

Potential Use Cases:
Data Entry: For jobs that involve copying and pasting data, an auto-clicker can be a lifesaver. It can replicate the same actions across multiple fields, saving valuable time.
Gameplay: Gamers often use auto-clickers for tasks like farming in-game resources, leveling up characters, or performing repetitive actions within a game.
Browser Tasks: Auto Clickers can be used to automate actions like refreshing web pages, clicking on specific links, or filling out forms.
Quality Assurance Testing: Software testers can utilize Auto Clickers to simulate user interactions and test the functionality of applications.
Presentation Assistance: During presentations or tutorials, an Auto Clicker can automate the demonstration of certain software features.
Part 2: What Is the Best Auto Clicker for Mac?
Determining the “best” auto clicker for Mac can depend on your specific needs and preferences. There are several options available, each with its own set of features and capabilities. Here are a few popular auto-clicker choices for Mac users:
Auto Clicker by MurGaa: This is a simple and straightforward auto clicker for Mac. It allows you to automate clicking, define click intervals, and even set up keyboard shortcuts to start and stop the automation. It’s a good option for basic clicking tasks.
OP Auto Clicker: Another user-friendly auto clicker that offers customization options for click intervals and click locations. It’s known for its ease of use and can handle various clicking tasks efficiently.
Auto Clicker for Mac by AutoClicker.org: This auto clicker provides more advanced features, including the ability to create scripts for complex clicking sequences. It’s suitable for both basic and more intricate automation needs.
CPS Auto Clicker: If you’re specifically interested in testing click speed or want to simulate rapid clicking, CPS Auto Clicker might be the choice for you. It focuses on measuring and automating clicks per second.
Fast Clicker for Mac: As the name suggests, Fast Clicker offers quick and easy automation. It’s a good option for gamers who need rapid clicking for certain in-game actions.
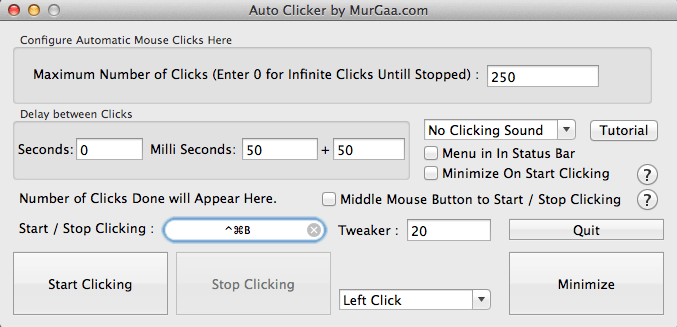
Choosing the Best Auto-Clicker for Mac
Ease of Use: Opt for a tool that has an intuitive interface and doesn’t require advanced technical skills to set up.
Customization: Depending on your tasks, you might need to adjust click intervals, locations, and other settings. Choose an auto clicker that offers the level of customization you require.
Reliability: Look for a tool that is stable and doesn’t cause crashes or disruptions on your Mac.
Features: Consider whether you need basic clicking capabilities or more advanced features like scripting and automation sequences.
Reviews and Reputation: Research user reviews and testimonials to get an idea of how well the auto clicker performs in real-world scenarios.
Ultimately, the best auto clicker for Mac depends on your specific needs and how you plan to use it. It’s a good idea to try out a few options and see which one works best for your workflow.
Part 3: Auto Clicker For Mac Uninstaller
Uninstalling software from your Mac is a straightforward process. To uninstall an auto clicker for Mac, follow these general steps:
Close the Application: Make sure the auto clicker application is not running.
Drag to Trash: Locate the auto clicker application in your Applications folder. Click and hold on to the application icon. Drag the icon to the Trash bin on your Dock or the Trash icon in the Finder window.
Empty Trash: Right-click (or Control-click) the Trash icon on your Dock. Select “Empty Trash” from the context menu. Confirm that you want to delete the selected items.
Remove Related Files: Sometimes, applications leave behind preferences or cache files even after uninstallation. To remove these files, you can use a tool like “App Cleaner & Uninstaller” or manually search for associated files in the following locations:
~/Library/Application Support/: Look for a folder related to the auto clicker.
~/Library/Preferences/: Check for any preference files associated with the application.
~/Library/Caches/: Search for cache files related to the application.
Note: The tilde (~) represents your user’s home directory.
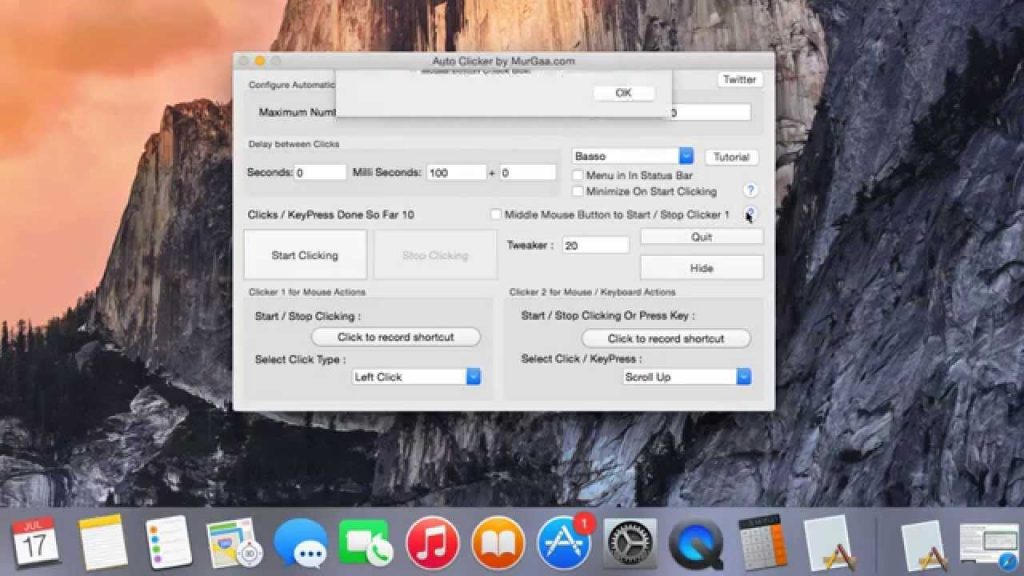
Restart Your Mac: After you’ve deleted the application and its associated files, consider restarting your Mac to ensure that any remaining processes or files are completely removed.
Remember that different auto clicker applications might have slightly different uninstallation procedures, so it’s a good idea to check the official documentation or website for the specific auto clicker you’re uninstalling.
If you’re concerned about uninstalling the auto clicker properly, you can also consider using third-party uninstaller applications that are designed to thoroughly remove software and their associated files from your Mac. These tools can help ensure a clean removal process.
In Conclusion
Auto Clicker solutions for Mac offer an efficient and effective way to automate repetitive tasks, saving time and reducing errors. While they can greatly enhance productivity, users must approach their usage with ethics in mind, respecting the terms of service of applications and considering fair play, especially in the gaming context. As technology continues to evolve, striking a balance between manual work and automation remains crucial for a well-rounded approach to work and leisure.
Latest Articles