You may want to clean up disk space on Mac. Every now and then, you’ll find your Mac struggling to run programs that it used to run smoothly in the past. Unfortunately, this occurrence is inevitable as it’s mainly due to old age, so the chances of it happening will only get higher the older your computer gets. It gets the worst once the computer is five to seven years old. However, if your Mac is suffering from this very issue despite being only a few months old, it’s a clear indication that age isn’t the issue, but something else.
While the root of the problem can be anything from virus infection to hardware failure, more often than not, it’s mainly due to the lack of disk space. For that reason, experts often advise computer owners to clean up disk space every once in a while.
But as you might imagine, clearing a computer’s disk space is time-consuming and risky. In some cases, you may even end up deleting some of your essential files. So, why should you clean up disk space on Mac, or on any device, for that matter?
Why Should You Clean up Disk Space on Mac?
Due to the risks and challenges disk space cleanups present to computer owners, it’s understandable if you’re not convinced it’s the right move. With that in mind, below are five reasons why you must clean up disk space on Mac nonetheless:

1. Performance increases with disk space
The main reason why experts advise you to clean up disk space is to speed up your computer. This applies to any operating system, be it Windows, Linux, or Mac. According to research, Mac’s performance is highly dependent on its free space.
The greater the free disk space, the more likely the computer is to perform smoothly.
2. It allows you to organize files
Though file organization is often not a difficult task, it becomes harder the more files you must deal with. That’s why cleaning your disk space by deleting a few files here and there can go a long way in helping you organize files more easily.
3. You create space for more important files
If you haven’t done a cleanup for a while now, chances are your Mac storage is full of unnecessary files. These files take up disk space without actually bringing you any value. By deleting these files, you’re essentially creating more space for you to store more important files.
4. Cleanups often eliminate files that cause errors
There are certain files that are problematic simply because their presence causes errors in the system. Either these files are corrupted or they’re conflicting with other files. Fortunately, cleanups often target these kinds of files as well, so when you clean up disk space, chances are you’re also eliminating problematic files that cause all kinds of errors.
5. You can get rid of virus-infected files
Another type of problematic file is one that’s infected by viruses or malware. When these files persist in your storage system, there’s a good chance their virus will spread to other files, eventually infecting the entirety of your computer. Hence, it’s advisable to delete these files as soon as possible. And as one might imagine, a cleanup should do the trick.
For these reasons, if you wish to boost your computer’s performance, your best bet would be to clean up disk space, but how can you do this without deleting your important files? Read on to find out.
Method #1: Perform the Storage Recommendations
Though it’s not exactly a well-known method, there’s actually a section in Mac where you can find recommendations on how to clean up disk space on your computer. These recommendations are quite effective in terms of cleaning up disk space.
Below are the steps you must follow to find these recommendations:
- Click the Apple icon from the top-left corner of the screen.
- Select About This Mac.
- Go to the Storage tab.
- Click the Manage… button.
- At the left side of the Manage window, select Recommendations.
From here, you can find four different commendations, namely Store in iCloud, Optimize Storage, Empty Trash Automatically, and Reduce Clutter. All of these allow you to clean up disk space without risking your important files.
Here’s a look at what each option does:
- Store in iCloud allows you to store files the iCloud so you can delete the files from your Mac
- Optimize Storage allows you to delete unnecessary multimedia files like movies and TV shows
- Empty Trash Automatically essentially deletes all the contents of your Trash in regular intervals
- Reduce Clutter sorts your documents and similar data and deletes those that are no longer necessary

Method #2: Uninstall Applications
There’s also a good chance that your Mac has a ton of applications that you no longer use. If you wish to clean up disk space on your Mac, it’s a good idea to purge these apps once and for all. You can do so by following these steps:
- Open the Finder app.
- Click Applications from the left sidebar.
- Find the app you wish to delete and drag it into the Trash.
This will automatically uninstall that app and its contents. You can also use the alternative method where you open the Launchpad, hold onto the app you wish to delete for a while, click the X icon, then click Delete to uninstall the app.

Method #3: Empty the Trash
The Trash is where everything you delete on your Mac goes. Though they are technically already deleted, they still take up disk space. Hence, if possible, you should empty the trash regularly. Of course, the Empty Trash Automatically feature is an option, but if you don’t want to accidentally delete an important file, you can instead follow these steps to do it manually:
- Open the Trash from the Dock.
- Click the Empty from the top menu bar.
- Alternatively, you can also open Finder and click Empty Trash from the top menu bar.
This will eliminate all the files contained in the Trash.

Method #4: Eliminate Unused Language Files
When you first open your Mac computer, it automatically downloads and installs essential files from the internet. However, not all of these supposed “essential” files are actually important. Language files, in particular, are not needed for the operation of your computer. Therefore, you can delete these files if you want to, though you most definitely would want to once you realize that they take up around 1GB of disk space. Here’s how you can delete these files:
- Open a session of Finder.
- Head to the Applications folder.
- Right-click any app and choose Show Package Contents from the resulting menu. This will allow you to go to the directory where language files are roughly located.
- Once on the directory, find and open the Contents folder.
- Head to Resources.
- Look for files that end with the file extension “.lproj” and delete them accordingly.
Note: You might want to keep the language files that you use, such as en.lproj for English.
This should give you a lot more disk space than before.

Method #5: Delete Files from the Desktop
If you think you’ve already deleted all the files you can find in every directory of your Mac, think again. Perhaps you’re forgetting that the Desktop is yet another directory that may contain a lot of files. If you wish to clean up disk space on your Mac, you most definitely don’t want to overlook the Desktop. Simply go to the Desktop and find every file you think isn’t necessary, then press Delete. It’s rather simple, but it should have a considerable impact on your disk space since most people store a lot of files on the desktop. Make sure you empty the Trash afterward so they no longer take up disk space.

Method 6: Use Mac Cleaner [RECOMMENDED]
If you wish to clean up disk space on Mac, it would be best if you go all-in and do it thoroughly. Otherwise, the cleanup’s effects may not be as noticeable. Alas, if you were to perform the aforementioned methods, it’d take at least a couple of hours.
If that’s not the amount of time you can spare, we recommend using Mac Cleaner instead.
As the name implies, Mac Cleaner is a modular storage cleaner software. It has numerous functionalities, all of which allow you to delete files from your storage, thereby cleaning disk space. The reason why we recommend this software is that it can do pretty much all the methods above without taking too much time as it only takes a couple of minutes at most. If you intend to use Mac Cleaner, the following guide should help you throughout the entire process:
Step #1: Download, Install, and Start Mac Cleaner
Open a browser on your Mac computer. There, go to the Mac Cleaner website and click the Download Now button. Upon download completion, run the file and install the software. Afterward, open the newly-installed Mac Cleaner.
Step #2: Pick a Module from the Left Sidebar
On the Mac Cleaner software, you’ll find a sidebar from the left side of the interface. This is where you can find the modules that make up the software. Let’s take a look at what each module does and how it can help clean up disk space:
- Clean Up Junk scours your storage disks for junk files, which are essentially files that are no longer necessary. Examples of junk files include System Junk, App Junk, Trash Bin, iTunes Junk, and the likes.
- Delete Large Files scans for files that reach a certain size threshold, 50MB to be exact. It then gives you the option to delete these files. The module makes sure these files are no longer necessary, so you don’t have to worry about accidentally deleting an important file through this module.
- Delete Duplicate Files examines your storage disks and checks whether there’s a file that has more than one copy on the computer. It then gets the list of files that fit this criterion and gives you the option to delete them. Unlike the first two modules, this scans for files regardless of importance. Make sure you check whether the duplicate file is something you don’t need. Otherwise, you might delete files that you intentionally copied and pasted.
- Erase Private Data inspects your storage disks to look for files that can be considered “private” data. Examples of private data include mail attachments, online traces, login information, chat data, and such.
- Speed Up Your Mac consists of four functionalities that aim to boost your Mac computer’s performance.
- Manage Apps & Extensions allows users to uninstall applications and remove extensions.
If you wish to clean up disk space, you can focus on the first four modules. The other two don’t have much to do with cleaning up your storage disks. You can pick a module by simply clicking on it from the left sidebar of the interface.
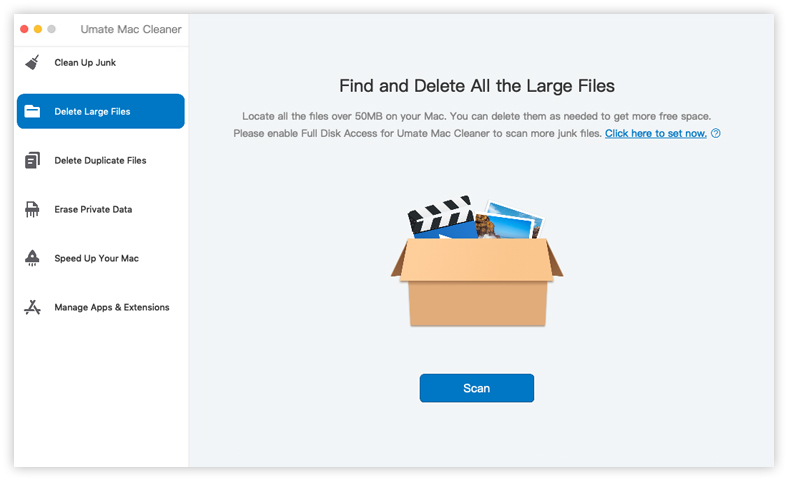
Step #3: Click the Scan Button
After selecting a module, the program will display information relevant to that module. You can read them if you wish to learn about their functions. Once you’re done reading, click the Scan button at the middle-bottom area of the interface.

Step #4: Choose a File/s
It may take a while, but once the scan is complete, the software will display a list of files on the left side of the interface. These are files you can delete. Simply select the ones you wish to delete. If you want to select all, click the Select All checkbox.

Step #5: Delete the Selected File/s
Once you’re done selecting the files, click the button at the top-right corner of the program, which should say Erase, Clean, or Delete, depending on the module you chose. Regardless, this should finalize the disk cleanup process.
As you can see, the entire process is rather simple and only takes a few minutes to accomplish. Moreover, you can delete files that you never even knew existed, such as the private data from the Erase Private Data module. That’s because Mac Cleaner scours your storage disks for any file that it can find. Hence, hidden files aren’t safe from their reach.
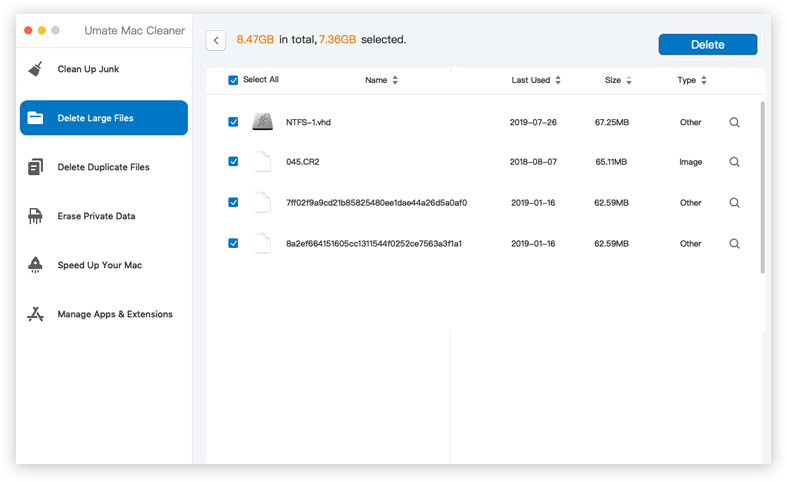
Conclusion
When a person encounters an issue with their Mac computer, they often think of viruses or hardware failure. Though it is a possibility, if there’s an issue with Mac, it’s often the result of the lack of disk space. Fortunately, you’re one of the few people who are aware of this. It may have taken a lot of time to clear your disk space, but it may very well be worth every second you spent. After all, higher disk space can drastically boost a computer’s performance. Besides, with this guide, it shouldn’t be as difficult as it should’ve been since you practically have all the know-how you need to clean up disk space.
Latest Articles