When you download files or applications onto your Mac, they are stored in the Downloads folder unless you select a different location. However, in some cases, you may not have the option to choose another destination.
Even if you use these files and save a modified version in another folder, a copy may still remain in your Downloads folder, causing memory issues and slowing down your Mac’s performance. After installing a downloaded application, the .dmg file may still reside in your Downloads folder, taking up valuable hard drive space and affecting the speed of your Mac. To resolve this, it’s important to know how to delete downloads on Mac.

Part 1: How to Clean out Downloads Folder Directly from Mac?
To clean out your Downloads folder directly from your Mac, you can follow these steps:
- Locate the Downloads folder on your MacBook
- Open the folder
- Select all the files by pressing Command+A
- Move the files to the trash by either expanding the File menu at the top of the screen and selecting “Move to Trash” or by using the keyboard shortcut Command+Delete
- To permanently delete the trash, go to the Finder menu and select “Empty Trash“.
You can sort the files in your Downloads folder by date, name, or kind, which can make it easier to identify the files you no longer need. You can create subfolders within the Downloads folder to better organize the files you want to keep. Please note that once the files are permanently deleted, there is no way to undo this action. By regularly cleaning out your Downloads folder, you can free up space on your Mac and keep your files organized.
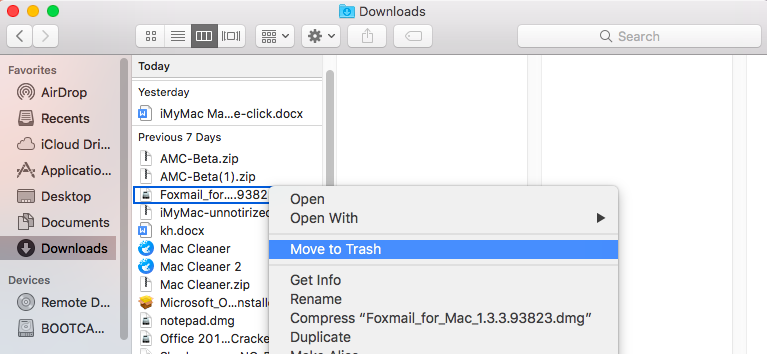
Part 2: How to You Delete Multiple Downloads on Mac?
Want to know how to delete multiple downloads on a Mac? The solution is simple, just use the Mac Cleaner(Browser Cleanup) tool. This tool is the fastest and most effective way to clean up your downloads from any browser you use.
Regularly using this tool can also improve your online experience on your Mac. With Mac Cleaner, you can delete the history information, cookies, and private files from browsers such as Google Chrome, Firefox, and Safari. You can also choose which cookies and files to keep, making it a customizable and efficient solution for managing your browser’s data.
Part 3: How to Delete Downloaded Apps on Mac?
Looking for a way to delete downloads on your Mac from popular browsers like Safari, Google Chrome, and Firefox? This method can be applied to iMac, Mac mini, Mac Pro, MacBook Air, and MacBook Pro. Here’s a comprehensive guide to help you clear your downloads from these browsers.
Delete Downloads on Mac from Safari
Want to know how to delete your Safari download history on a Mac? Follow these steps:
- Launch Safari by clicking the Safari icon in your dock or by using the keyboard shortcut Command + Spacebar
- Go to the Safari menu in the top menu bar
- Choose “Clear History” from the dropdown menu
- In the pop-up window, select the amount of history you want to delete or choose “Clear all history“
- Click “Clear History“
Please note that this will only delete your Safari browsing history and not the actual files that you have downloaded.
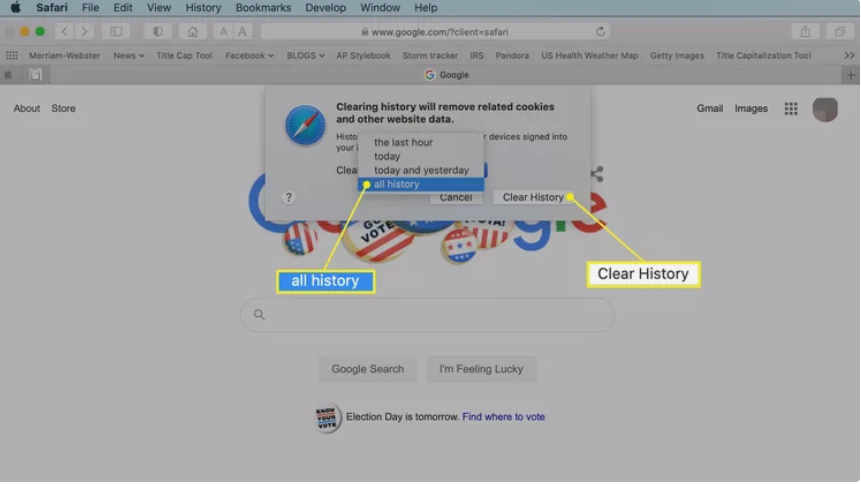
Delete Downloads on Mac from Google Chrome
Want to know how to delete downloads on Mac from Google Chrome? Follow these steps:
- Launch Google Chrome by clicking the Chrome icon in your dock or by using the keyboard shortcut Command + Spacebar
- Go to the Chrome menu in the top menu bar
- Choose “Clear Browsing Data” from the dropdown menu
- In the Clear browsing data window, click the “Advanced” tab and select the items you want to delete
- Choose the time period you want to clear by changing the time range to “All Time“
- Click on “Clear data” in the bottom right corner
This is a simple way to delete your downloads and clear your browsing data in Google Chrome on your Mac.
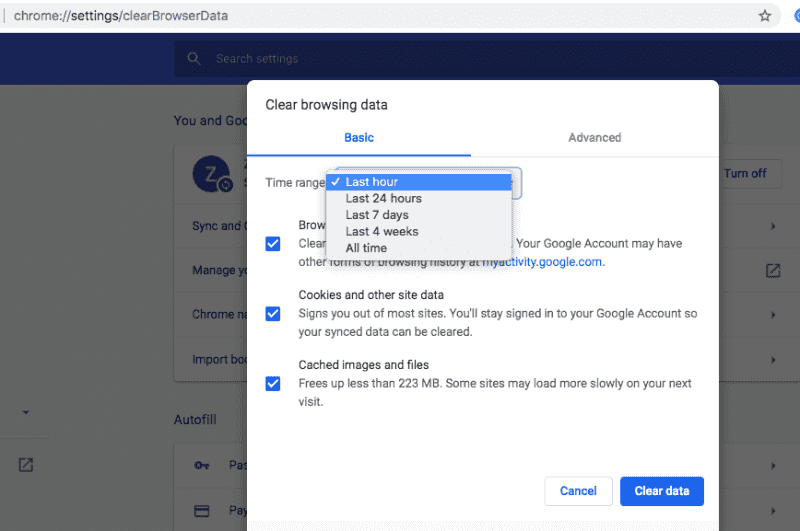
Delete Downloads on Mac from Firefox
Learn how to delete downloads on Mac easily with Firefox by following these steps:
- Open Firefox and navigate to the Tools tab in the top menu bar.
- Select Downloads from the dropdown menu to access the list of your downloaded files.
- Click the Clear Downloads button to remove the download history from your browser.
- Alternatively, you can go to History > Clear Recent History to delete your download history.
- Select a time range from the Time Range to Clear dropdown menu to customize the range of history you want to clear.
- Finally, click OK to delete the selected download history in Firefox.
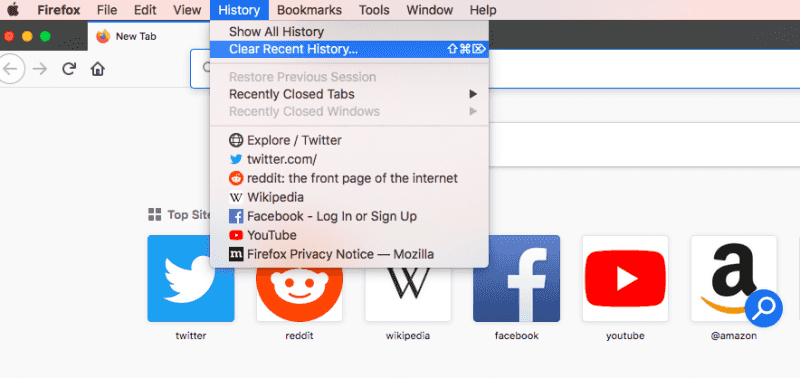
Part 4: How to Delete Downloads on Mac With Mac Cleaner
Mac Cleaner is a powerful cleaning software that enables you to effortlessly remove unwanted files from your Mac, including your downloads folder. Having a tool like Mac Cleaner can greatly benefit you in maintaining a clean and organized computer. This guide will show you how to use the Privacy (Browser Cleanup) feature of Mac Cleaner to delete your browser downloads on your Mac.
Step 1: Download and Install Mac Cleaner.
Start by clicking the download link and then hit the “Download Now” button on the download page. The software will be downloaded as a DMG file, which you will then have to open to run the installer. Simply follow the on-screen instructions, and once the installation process is complete, Mac Cleaner will automatically open.

Step #2: Choose the Clean Up Junk Feature
The Mac Cleaner software has a left-side sidebar with six distinct options: Clean Up Junk, Delete Large Files, Delete Duplicate Files, Erase Private Data, Speed Up Your Mac, and Manage Apps & Extensions. Each option offers different functionalities, but to remove your junk files, you’ll need the Clean Up Junk feature.
This module detects and eliminates junk files such as System Junk, App Junk, Trash Bin, iOS Junk, iTunes Junk, Unused Disk Images, Downloads, etc. It’s the perfect tool for deleting your unwanted junk files on your Mac.

Step #3: Initiate the Scan
Once you have selected the Clean Up Junk module from the left sidebar of the interface, the software will divide into two sections.
The Quick Clean section scans for and deletes System Junk, App Junk, Trash Bin, and iTunes Junk, while the Deep Clean section targets these files, along with Downloads, iOS Junk, and Unused Disk Images. Both options can clean Library Preferences files, but the Deep Clean scan is more thorough and accurate. To begin the scan, simply click the Scan button located at the bottom of the screen.

Step #4: Select Files to Delete
Upon the completion of the scan, you’ll be presented with a list of file categories on the left side of the interface, including System Junk, Downloads, Trash Bin, Unused Disk Images, and more.
To delete your downloads on Mac, select the “Downloads” category. This will populate a new list on the right side of the interface containing the actual files belonging to this category. To delete specific files, simply select the checkboxes next to each file, or you can choose “Select All” if you want to delete all the items in this category.

Step #5: Eliminate the Selected Files
The final step is to remove the files you have chosen. To achieve this, simply click on the “Clean” button located in the top right corner of the interface. This will complete the process, although it may take a few seconds to complete the deletion.
With Mac Cleaner, deleting downloads on a Mac is a straightforward process. Additionally, when using this software, the files are deleted permanently, so there’s no need to delete them again from the Trash.

Going Forward
Discover an Effortless Way of Deleting Downloads on Mac with Mac Cleaner. Say goodbye to manual deletion of your downloads from various browsers, as this all-in-one tool can clean up all of your downloaded photos, videos, files, and more with just a single click.
Not only does it improve your browsing experience, but it also removes junk files, cookies, and history, as well as protects confidential data. With its fast scanning speed, you can select what data to delete and what to keep, making the task of how to delete downloads on Mac a breeze with Mac Cleaner.
Latest Articles