This is a complete guide on how to delete log files on Mac.
Whenever you do something on your macOS computer, the system automatically records the task by creating a file that goes over the specifics of that task. That file is what people call log files, and though they don’t consume a lot of disk space, the system generates countless log files daily. Hence, they can take GBs worth of storage space very easily, with you none the wiser. The good news is though log files do have a specific use, particularly for programmers who want to know what happened to their computers, deleting these files shouldn’t do much harm to the computer or operating system.
Unfortunately, log files tend to be scattered throughout the computer, so it’s not necessarily difficult to delete them, but the hard part is finding them in the first place. But first, should you delete them in the first place, and is it safe to do so?
Should You Delete Log Files on Mac?
The answer to that question depends on your situation. If you have a use for them, for example, if you want to know why your computer crashed or why an error occurred, then no, you shouldn’t delete them. That’s because log files will tell you why the error occurred, so they’re important files. If you have no use for them, then yes, you should delete them, and it should be safe to do so. They don’t contain any particularly important data as they only tell you what happened on your computer and nothing else. They don’t have any data that may compromise the computer when deleted. Here’s how to delete log files on Mac.

Method #1: Find And Delete Them Manually
The simplest way to delete the log files is to basically find them manually. Deleting them is the easiest part. What you’ll spend most of your time in is finding them. The manual method basically involves using Finder and jumping from one folder to another looking for log files. But for this guide, we’ll only discuss how you can go to the default log directory manually:
- Open the Finder app on your computer.
- Go to the Library.
- Find and open the Logs folder. That’s how you can find system log files. If you want to find application log files instead, go to the var folder then find and open the log folder.
- Once you’re inside the folder, find the files you want to delete and drag them over to the Trash icon from the Dock.
If you’re deleting the log files to save up disk space on your computer, you might want to go to the Trash and empty it right after you follow the aforementioned steps. That way, the log files won’t take up disk space on your computer. But keep in mind that this will permanently delete those files, so make sure you only delete the log files that you know are completely useless.

Method #2: Use The Go to Folder Feature
If you don’t want to use the manual method, perhaps because you can’t find the Library or var, then you might have to use the Go to Folder feature. It’s a feature that allows you to go to a specific folder if you specify the file path. It’s a quick and easy way to go into a folder without opening its parent folders. Without further ado, here’s how you can use the Go to Folder feature:
- Open the Finder app on your macOS computer.
- Click Go from the top menu bar.
- Select Go to Folder… from the resulting dropdown menu.
- When a popup window appears, type in ~/Library/Logs if you want to go to the folder that contains system logs or /var/log if you want to go to the folder that contains application logs.
- Click Go.
- That should take you to the specified folders. Find the files you want to delete and drag them to the Trash.
Again, make sure you only delete the log files you know aren’t necessary, and if you think a file might contain important data, then refrain from deleting them. Moreover, you must make sure you empty the Trash to ensure the deleted files don’t take up disk space.

Method #3: Use Mac Cleaner
If you’re deleting log files simply to save disk space, then, unfortunately, the above methods are not the most efficient way to go about it. After all, it takes several minutes just to use one method, so it may take an hour or two if you were to use all methods at the same time. And since the operating system generates a ton of log files regularly, chances are you’re going to have to make this a daily routine, which may take an hour of your time regularly. The problem here is that you’ll be spending an hour to save at most 1GB of space daily, which isn’t anything significant. If that doesn’t sound good, you can use Mac Cleaner.
Mac Cleaner is a software that allows users to get rid of unnecessary files from their computer, and it just so happens that it can delete log files. It requires getting used to, so here’s a guide on how you can delete log files on Mac using the app:
Step #1: Download, Install, and Launch Mac Cleaner
Before you can delete log files on Mac, you must first get the software on your computer. To do so, click this link to go to the Mac Cleaner download site. There, you’ll find a Download Now button, which you must then click. Doing so will download a DMG file. Open it once the download is complete to start the installer. Follow the onscreen instructions from that point onwards. The software should open automatically once the installation is complete.

Step #2: Select Clean up Junk
On the left side of the interface, you’ll find that there are six options. These correspond to the modules of the software, and they include the following: (1) Clean Up Junk, (2) Delete Large Files, (3) Delete Duplicate Files, (4) Erase Private Data, (5) Speed Up Your Mac, and (6) Manage Apps & Extensions. What you must do is select a module from this selection, and since your goal is to delete log files on Mac, you need to select Clean Up Junk. The module allows you to get rid of junk files like System Junk, App Junk, Trash Bin, iOS Junk, iTunes Junk, Unused Disk Images, and Downloads, and that should also log files.

Step #3: Click the Scan Button
When you select the Clean Up Junk module, the software will split into two parts. The left side says Quick Clean while the right side says Deep Clean. Quick Clean allows you to scan for the following files: System Junk, App Junk, Trash Bin, and iTunes Junk. Meanwhile, Deep Clean scans for the aforementioned file types in addition to the following: Downloads, iOS Junk, and Unused Disk Images. Select Deep Clean to make sure the software will most definitely scan for the log files you want to delete.
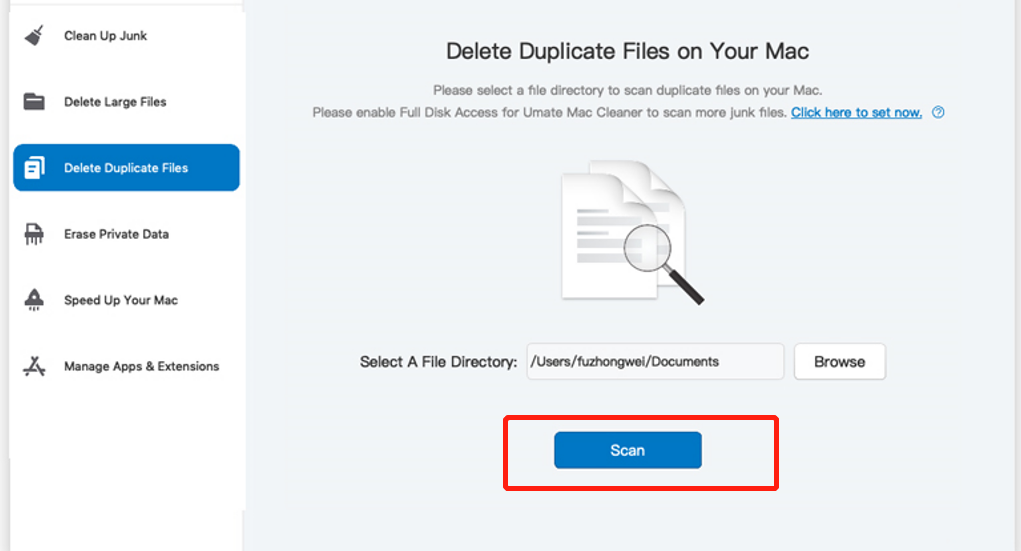
Step #4: Choose a File Category and File/s
Once the scan is complete, the software will show you a list of items on the left side of the interface. Those items correspond to the file categories that the software is able to scan. These may include the following: System Junk, Downloads, Trash Bin, and Unused Disk Images. Select the file type you want to scan. Upon doing so, a new list will appear on the right side of the interface consisting of actual files. Select files from that list by clicking their checkboxes. You can click Select All to include all items.

Step #5: Click the Clean Button
The fifth and final step of the process is to click the Clean button at the top right corner of the window. That should get rid of the files you selected in the previous step. All you have to do now is wait for a couple of minutes or so for the deletion to finish.
That’s how easy it is to delete log files on Mac with the Mac Cleaner software. You don’t have to jump from one folder to another looking for log files, and you most certainly don’t have to check each one since the log files you’ll see in the list of Mac Cleaner are all unnecessary. Otherwise, the software wouldn’t include them in the list in the first place.
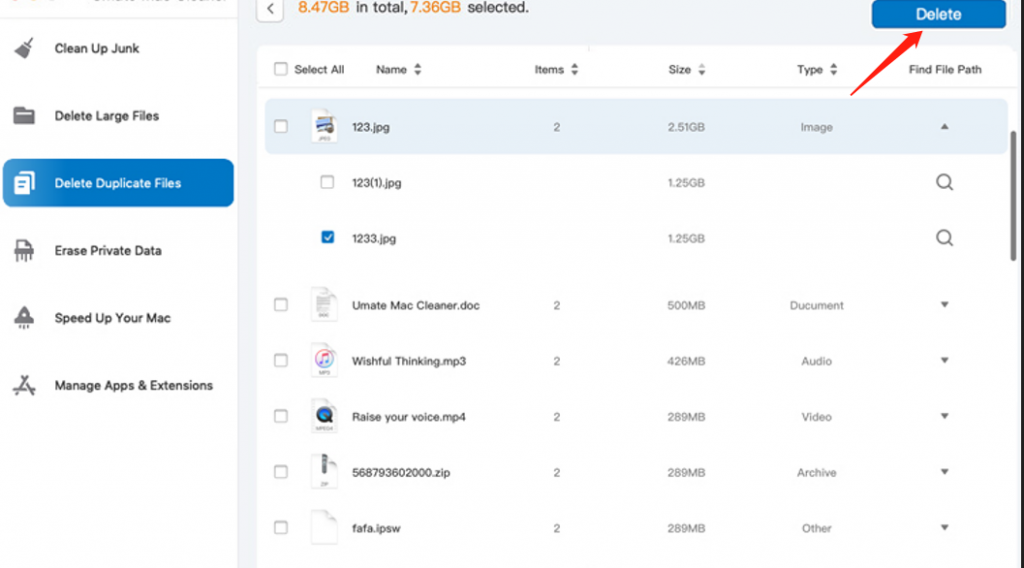
Final Words
While deleting log files should indeed have little to no impact on your operating system, that doesn’t mean they’re useless. If you have a little bit of technical knowledge and know how to work with logs, then these files should be relatively valuable. Not only can they valuable information about your operating system, but they’re also useful if you recently encounter issues. The log files should contain data that tells a lot about certain events on your computer. With that said, though you can very easily delete log files on Mac, we advise you to at least glance at those files to see if they may contain valuable data that you don’t want to be lost.
Latest Articles