In this article, we’ll show you how to empty cache on Safari, the browser developed by Apple that runs on the WebKit engine and is widely used by Mac users for internet surfing. Piling up of caches in your Safari browser can slow down your browsing experience, so it’s important to regularly empty the cache. To further enhance your browsing experience, you may also consider deleting browser cookies from your Mac.
Part 1: What is Cache
Cache serves as the memory of your browser activity, storing information about websites you’ve visited for faster access on future visits. It can also store private data required by some websites. To ensure you have the latest version of a website and maintain privacy, it’s important to know how to empty cache on Safari.

Part 2: When you should clear Safari’s cache
Clearing the cache in Safari can be a helpful troubleshooting step when you encounter issues while browsing the web on your Mac, iPhone, or iPad. However, it’s important to ensure that Safari is saving your passwords before you empty the cache.
On a Mac, this can be checked by going to System Preferences, clicking on Apple ID, then iCloud, and making sure the Safari tick box is on. On iOS, go to Settings, tap on your name at the top, then iCloud, and ensure the Safari slider button is turned on and showing green. Clearing the cache can also result in the removal of saved passwords, so make sure to check this before emptying the cache in Safari.
Part 3: Does Clearing Safari Cache Help
- Clearing your empty cache on Safari can improve your browsing experience. By removing the stored cache data, you can speed up your Mac and enhance performance. Regularly emptying cache on Safari can help you free up space and boost the speed of your Mac while using the browser.

- By emptying cache on Safari, you can view the latest website pages without any issues. The cache on your browser normally checks for updates on a site, but it doesn’t always work. Sometimes, the cache still displays an outdated page instead of the updated one. Emptying cache on Safari will make sure you see the most recent version of the website you’re visiting.
- If you’re using a shared PC, it’s important to empty cache on Safari and other browsers to protect your privacy. Leaving cache un-deleted exposes your browsing history and websites visited others. Emptying cache on Safari ensures that your privacy is protected. Clearing cache on Safari not only protects your privacy but also maintains the privacy of websites you visited. Leaving cache un-deleted allows others to access the websites you visited.
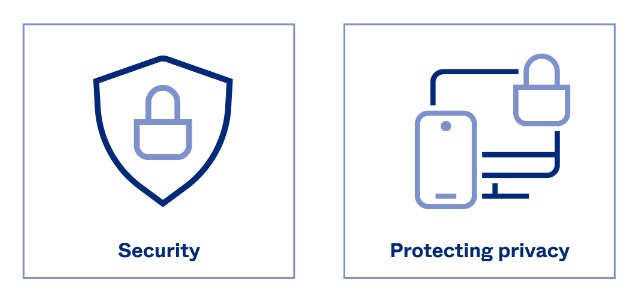
Part 4: How to Empty Cache on Safari Quickly
Safari may encounter issues such as slow loading times, errors, or failure to launch a page. To fix these issues, try emptying cache on Safari before opening a website or closing the browser. Clearing cache can often resolve these errors in using Safari.
To clear the cache in Safari on iPhone and iPad:
- Open Settings
- Scroll down to Safari and tap on it
- Select “Clear History and Website Data“
- Confirm by tapping the “Clear History and Data” button that appears
- After the cache has been cleared, the “Clear History and Website Data” option will be greyed out and unavailable until you perform further actions in Safari.
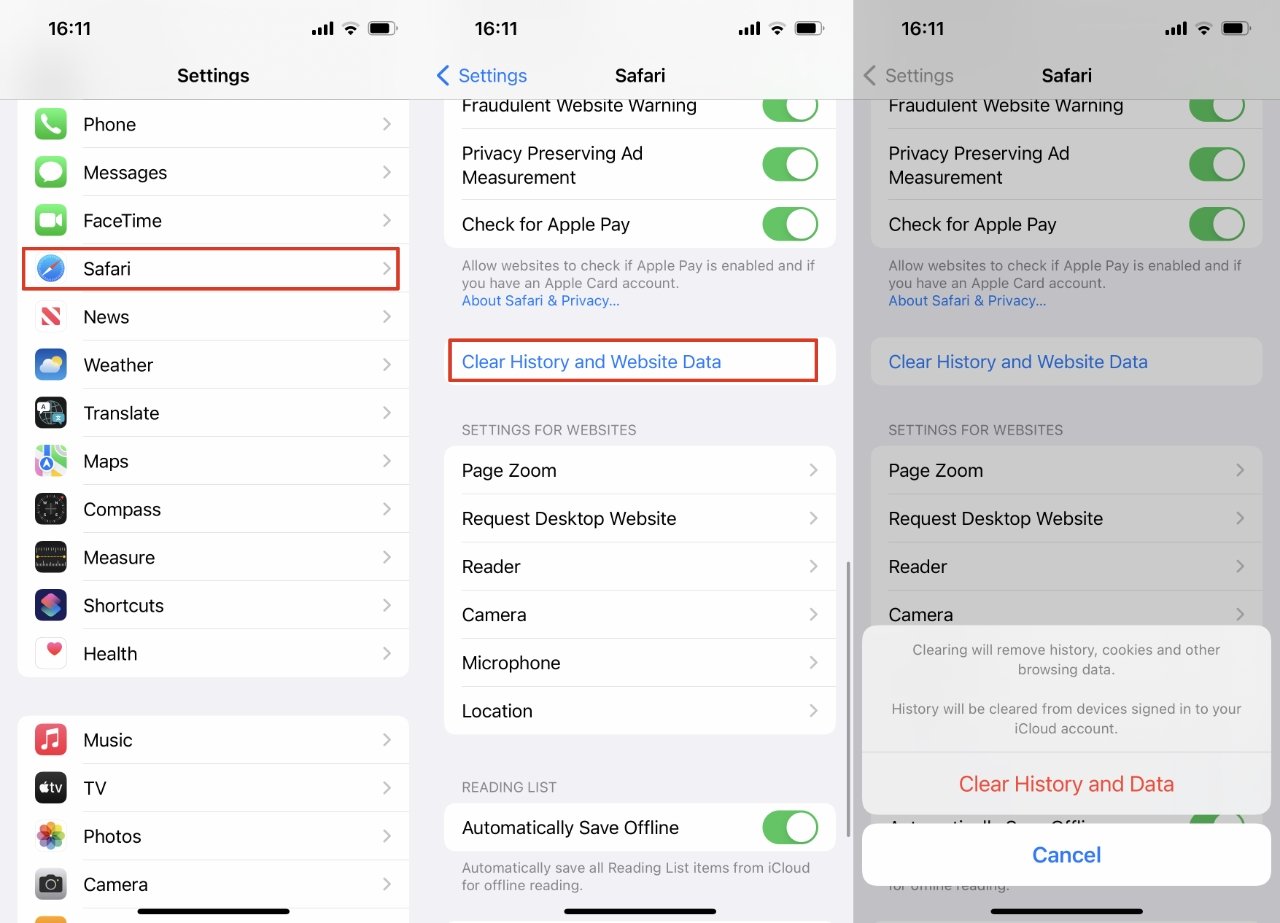
To clear your cache in Safari browser, follow these steps:
- Open Safari on your Mac.
- Go to “Preferences” > “Advanced” > “Show Develop menu bar in menu bar” under the “Develop” menu. Close “Preferences” after enabling it.
- Select “Develop” and click “Empty Caches“.
- Wait for the browser to finish cleaning its cache.
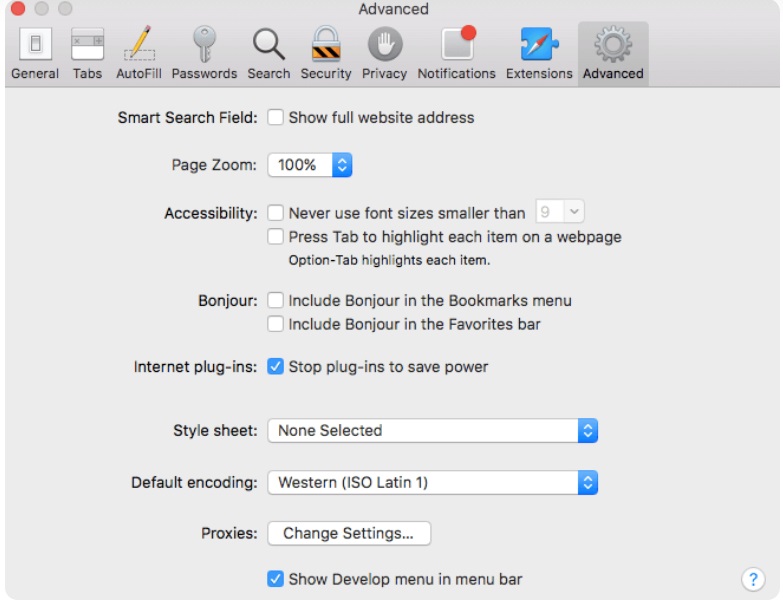
Empty cache in Safari can improve your browsing speed. To do so, enable the Develop Menu and use the shortcut Command+Option+E. For a hard reload, hold down Shift and click Reload in the toolbar after the cache has been emptied.
Part 5: Empty Cache on Safari using Mac cleaner
To easily and quickly empty cache on Safari browser, simply use Mac cleaner. This program makes it simple to clean up cache on your Mac without any technical complications. Mac cleaner is a top browser cleaner, capable of not only clearing cache on Safari, but also removing cache from Google Chrome. Additionally, it can eliminate performance-slowing factors and protect your privacy by clearing private information from visited websites. Empty cache on Safari with Mac cleaner now.
Mac Cleaner, the ideal software for those looking for a real cleaner with a range of functionalities and features, allows you to delete unnecessary files, erase personal traces, uninstall extensions and apps, speed up your computer, and even empty cache in Safari. To use Mac Cleaner, simply follow these steps:
Step #1: Download, Install, and Set up Mac Cleaner
Download the software on your computer by downloading it from the Mac Cleaner download site, clicking “Download Now” to download a DMG file, opening the DMG file to run the installer, and following the onscreen instructions, and finally, the software will open automatically once the installation is complete.

Step #2: Pick from Six Modules
The Mac Cleaner software provides six modules for cleaning up and optimizing a Mac computer. These modules include Clean Up Junk, Delete Large Files, Delete Duplicate Files, Erase Private Data, Speed Up Your Mac, and Manage Apps & Extensions. Each module has a specific function, such as freeing up storage space, detecting and deleting duplicate files, erasing private data, boosting performance, and managing apps and extensions. To use a module, simply select it from the software’s left sidebar.

Step #3: Initiate Scan/Start/View
After choosing a module, the software will show information about the module’s features. You can read it for a deeper understanding of the module’s functions. To proceed, click a designated button, which may vary based on the selected module. Here’s what the interface will look like for each module:
- Clean Up Junk: Quick Clean and Deep Clean options will be available. Quick Clean scans for System Junk, App Junk, Trash Bin, and iTunes Junk, while Deep Clean also scans for Downloads, iOS Junk, and Unused Disk Images. Choose one and click the Scan button.
- Delete Large Files: Simply click the Scan button.
- Delete Duplicate Files: Click the Browse button at the bottom of the interface and select the folder to scan for duplicates. After specifying the directory, click the Scan button.
- Erase Private Data: Click the Scan button.
- Speed Up Your Mac: Click the Start Now button.
- Manage Apps & Extensions: There will be options for Uninstall Applications and Remove Extensions. Choose one and click the View Items button.
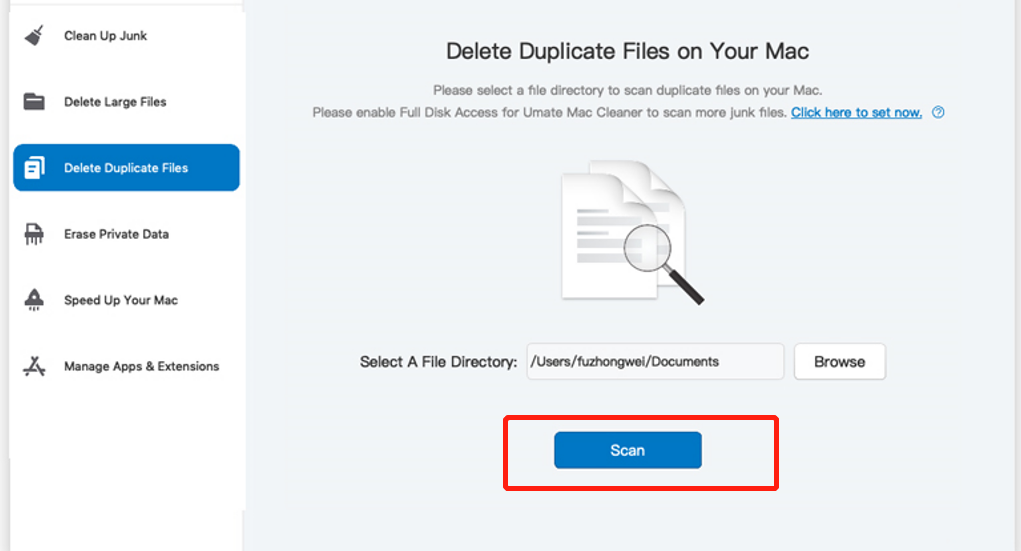
Step #4: Select Item/s
Upon clicking the button, you will be taken to a screen with a list of items that can be files, apps, extensions, or actions. In each module of Mac Cleaner, do the following:
- Clean Up Junk: Select a file category (e.g., System Junk, Downloads, Trash Bin, Unused Disk Images) from the left-side list and then choose a file from the right-side list.
- Delete Large Files: Choose one or multiple items (e.g., file, folder, disk image, archives) from the list.
- Delete Duplicate Files: Choose one or multiple items (e.g., image, document, audio, video) from the list.
- Erase Private Data: Choose from the options: Online Traces, Usage Traces, Chat Data, Photo Junk, Mail Attachment
Select a category to view a list of private files on the right side of the software. Then choose the private data you want to delete.
- Speed Up Your Mac: Choose from:
- Disable Login Items
- Deactivate Heavy Consumers
- Remove Launch Agents
- Free Up RAM
A list of items will appear on the right based on the action chosen. For example, if “Free Up RAM” is selected, it will show a list of programs to deactivate to reduce RAM usage. Select items from this list.
- Manage Apps & Extensions: The software will provide a list of applications or extensions based on your choice. If you choose “Uninstall Application,” you will see a list of applications. If you choose “Remove Extensions,” select a browser to see a list of extensions on the right side of the interface, then choose the extensions to remove.

Step #5: Click the Blue Button
A blue button, with a caption of Clean, Delete, Erase, Deactivate, Uninstall, or Remove, will be present at the interface. Its location may vary, but it is always a call to action. Click it to complete the process.

Part 6: Closing Thoughts
The cache in your Safari browser plays a crucial role, but it can also lead to glitches and slow down your Safari. To ensure a better browsing experience, it’s necessary to learn how to clear cache on Safari. Mac cleaner provides a convenient solution to clean up the cache on not only Safari but also other browsers, thereby enhancing your internet browsing experience on Safari.
Latest Articles