In this new post, we will guide you through the easiest ways to fix the Firefox crash Mac issue. Firefox, offered by Mozilla, may appear to be the ideal substitute for Safari or Chrome, however, it is not flawless. Similar to other popular browsers, it may crash on Mac.
Firefox crash on Mac has become a persistent issue for many users. Every time they try to use the browser, it keeps crashing which is extremely frustrating. If you too are facing the same problem with your Firefox on Mac, don’t worry. If you encounter issues with Firefox not launching or functioning at a slow pace, take immediate action.
Part 1: Understanding Browser Crashes
A browser crash refers to an unexpected shutdown or closure of a browser during use. When this occurs, you may receive a crash report pop-up to inform the developers of the issue. Although occasional browser crashes are normal, frequent crashes can greatly impact your browsing experience.
Recently, many users have reported persistent crashing issues with the Mozilla Firefox browser. This can be extremely frustrating, similar to running out of system memory. But don’t worry, there are solutions to address the problem of Firefox constantly crashing on Mac.

Part 2: How Do I Fix Firefox Crash on Mac?
Are you facing the frustration of Firefox crashing on Mac? Don’t worry, you’re not alone. Here’s a step-by-step guide on how to fix the Firefox crash Mac issue:
- Restart Firefox
- Update Firefox Browser
- Crash Reports
- Checking Plugins
- Safe Mode Startup
- Clear cookies and cache
- Clean Install Firefox
- Check for Browser Hijackers
- Update Your Mac OS
Try these solutions and get back to a smooth browsing experience on your Mac using Mozilla Firefox.
Restart Firefox
Close Firefox and then reopen it by pressing the “Command” and “q” keys simultaneously or by selecting Quit Firefox from the menu bar. If Firefox is unresponsive, force close it by pressing “Option“, “Command“, and “Esc” together or by selecting the Force Quit option from the Apple menu and selecting Firefox, followed by Force Quit. Reopen Firefox and check if the issue has been resolved.
Update Firefox Browser
Keep your Firefox browser up-to-date to ensure optimal performance. Here’s how to check for updates in Firefox:
- Open Firefox and go to the Firefox menu.
- Choose “About Firefox“.
- Follow the on-screen instructions if an update is available.
Additionally, it’s recommended to check for updates for your macOS as well. Updating your software can resolve various issues, including the Firefox crash Mac problem. Here’s how:
- Go to the Apple menu.
- Select System Preferences > Software Update.
- Follow the on-screen instructions to install any available updates.

Crash Reports
To understand the cause of your Firefox crash Mac issue, reviewing the crash logs can be helpful. Here’s how:
- In Firefox, enter “about crashes” in the URL bar and press Return.
- This page displays all crashes, where you can view or submit reports.
- You can also access the crash log by going to the folder: “~/Library/Application Support/Firefox/Crash Reports/“.
- If there are unsent reports, submit them.
- Seek further assistance in the Firefox Community Support forum.

Checking Plugins
If updating both Firefox and your Mac OS hasn’t resolved the issue of Firefox crashing on Mac, it’s time to check your plugins. Outdated plugins can cause trouble, so here’s what to do:
- Visit the website of each installed plugin.
- Look for the latest updates.
- Install any available updates for the plugins in Firefox.
Safe Mode Startup
To troubleshoot the Firefox crash on Mac, try starting your Mac in Safe Mode and opening Firefox in this mode. Here’s how:
For Intel-based Macs:
- Shut down your Mac through the Apple menu.
- Turn on your Mac and immediately hold down the Shift key.
- Release the Shift key when the login screen appears and log in.
For Apple silicon Macs:
- Shut down your Mac.
- Press and hold the power button until the startup options appear.
- Select a startup disk, hold down the Shift key, and click “Continue in Safe Mode.”
- Release the Shift key.
Once in Safe Mode, open Firefox and see if the issue persists. If not, restart your Mac normally and test Firefox again. If the issue still persists, try the following steps: Disable hardware acceleration: Go to Firefox > Preferences > General. Uncheck the “Use recommended performance settings” and “Use hardware acceleration when available” options.
Disable extensions: Go to Tools > Add-ons and disable all extensions. Then restart Firefox and test. If the issue is resolved, enable the extensions one by one and test each one to identify the culprit.

Clear Cookies And Cache
Having too many cookies and caches in your Firefox browser can result in problems such as crashing, lag, or even failure to open. To prevent this issue, it’s important to regularly clear these cookies and caches. Here’s how:
- Open Firefox and click the Library button in the top-right corner.
- Go to History, then Clear Recent History.
- Check the boxes for Cookies and Cache and click OK.
Clean Install Firefox
If the Safe mode doesn’t resolve the issue of Firefox crashes on Mac, consider trying a clean install. Don’t worry about losing your bookmarks or personal downloads, as these files are stored in a separate folder.
Step 1: Uninstall Firefox
- Quit Firefox on your Mac. Go to the Firefox menu and select Quit.
- Open Finder and go to the Applications folder.
- Right-click on Firefox and choose Move to Trash.
- Open the trash can and Empty the Trash to completely remove Firefox.
Alternatively, use Mac cleaner’s App Uninstaller module to remove Firefox and related files quickly and easily.
Step 2: Reinstall Firefox
Download a new Firefox browser.
Follow the installation process to reinstall it.
By reinstalling a fresh and clean browser, you can test if the crashing issue persists.
Check for Browser Hijackers
If you notice unusual behavior in Firefox, such as frequent pop-ups and mysterious add-ons, it’s possible that your browser has been hijacked by malware. To ensure the security of your Mac, it’s important to check for such threats. For a quick and safe solution, consider using a trusted tool like Mac cleaner. This software’s Malware Removal module can scan and remove any malware it detects with ease.
Not only can Mac cleaner eliminate existing malware, but it also provides real-time protection and alerts you when installing potentially harmful apps. Protect your Mac and keep your browser secure by using Mac cleaner to check for browser hijackers. By upgrading your Mac OS, you can enjoy improved performance, increased security, and access to the latest features and functionalities.

Update Your Mac OS
Your computer’s operating system could also be causing issues with web browsers, including crashing Firefox. Upgrading your Mac OS is an important step in ensuring that your computer is running smoothly and effectively. Having the latest software version can fix various issues and improve the overall performance of your Mac. To upgrade your Mac OS, follow these steps:
- Check your Mac’s compatibility: Before upgrading, check if your Mac is compatible with the latest version of the operating system.
- Back up your data: Make sure to back up all your important files and data in case something goes wrong during the upgrade process.
- Go to the Apple menu: Click on the Apple menu, located in the upper-left corner of the screen.
- Select System Preferences: From the Apple menu, choose System Preferences.
- Click on Software Update: In System Preferences, select Software Update.
- Install the update: If an update is available, follow the on-screen instructions to install the latest version of the Mac OS.

Part 3: Use Mac Cleaner to Clear Cookies And Cache
For a more comprehensive solution, consider using a cleaner tool like Mac cleaner. This safe and effective software not only clears junk files, but also diagnoses your Mac’s status, cleans browsers, uninstalls unwanted apps, and more. To efficiently fix Firefox crashes on Mac, use Mac cleaner to remove cookies and cache files.
Using Mac cleaner is an efficient way to eliminate cookies and cache files and effectively resolve the issue of Firefox crashes. Mac Cleaner is a cleaning app that makes it easy to get rid of unnecessary files on your computer. Here’s how to use the software:
Step 1: Install Mac Cleaner
Start by downloading Mac Cleaner from the official website. Simply click the “Download” button and follow the on-screen instructions to install the software on your computer.

Step 2: Choose a Cleaning Module
Once Mac Cleaner is installed, you’ll see six different options on the left side of the interface. These are the modules that the software offers, including (1) Clean Up Junk, (2) Delete Large Files, (3) Delete Duplicate Files, (4) Erase Private Data, (5) Speed Up Your Mac, and (6) Manage Apps & Extensions. For the purposes of freeing up disk space, you’ll only need the first three modules. Here’s what each module does:
Clean Up Junk scans your computer for junk files such as System Junk, App Junk, Trash Bin, iOS Junk, iTunes Junk, Unused Disk Images, and Downloads.
Delete Large Files searches for and deletes files that are equal to or greater than 50MB in size.
Delete Duplicate Files finds and removes duplicate files on your computer.
To choose a module, simply click on it from the left sidebar. You can only use one module at a time, but you can repeat the process for each module.

Step 3: Scan Your Mac
The next step is to scan your computer for files. This process will vary depending on which module you’ve selected:
Clean Up Junk: You’ll have two options, Quick Clean or Deep Clean. Quick Clean scans your computer for System Junk, App Junk, Trash Bin, and iTunes Junk, while Deep Clean scans for these categories, as well as Downloads, iOS Junk, and Unused Disk Images. Choose an option and click the “Scan” button.
Delete Large Files: Simply click the “Scan” button.
Delete Duplicate Files: First, click the “Browse” button and use the pop-up window to select a folder. Then click “Scan“

Step 4: Pick Files to Delete
Now it’s time to choose which files you want to delete. The process will vary based on the module you’ve selected:
- Delete Large Files: You’ll see a list of items such as images, videos, documents, songs, etc. Select items by clicking their corresponding checkboxes or click “Select All“
- Delete Duplicate Files: Choose files to delete in the same way as with Delete Large Files.
- Clean Up Junk: On the left side of the interface, you’ll see a list of file categories such as System Junk, Downloads, Trash Bin, Unused Disk Images, etc. Select a category and then choose files from the list on the right.

Step 5: Delete the Files
The final step is to delete the files. Simply click the blue button in the top-right corner of the window. It will say either “Clean” for Clean Up Junk or “Delete” for the other two cleaning modules. Click the button to complete the process.
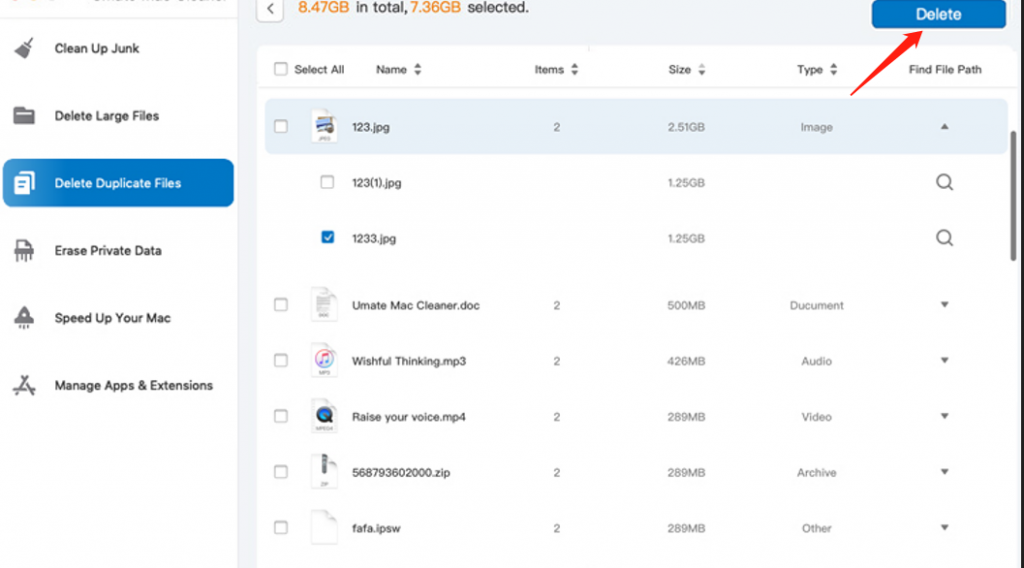
Final Words
There you have it, a complete reset of Firefox, providing you with a fresh start, should resolve any slow performance issues. Enjoy your browsing experience! Did you already use Mac cleaner to clean up your Mac? Share your thoughts in the comments section below!
Latest Articles