If you’re a Mac user, you may have accumulated a vast collection of photos over the years. With the convenience of digital cameras and smartphones, it’s easy to take countless pictures and store them on your computer. However, this also means that you’re more likely to end up with duplicate photos that take up valuable space on your hard drive. Luckily, there are several free duplicate photo finder options available for Mac users.
Part 1: What Are Duplicate Photos?
Duplicate photos are multiple copies of the same image file on a computer or any other storage device. These copies can be created accidentally, such as when importing photos from a camera or phone and forgetting to delete the original files. Duplicates can also be created intentionally, such as when making backup copies of important photos or when editing and saving multiple versions of the same image.
Duplicate photos can take up valuable storage space on a computer or storage device, which can slow down its performance and make it harder to find the photos you need. Additionally, duplicates can create clutter and make it difficult to organize your photo library. Therefore, it’s important to identify and delete duplicate photos regularly to keep your photo collection organized and free up storage space.

Part 2: How to Find and Remove Similar Images on Mac
To find and remove similar images on your Mac, start by opening the Photos app and selecting the photo library you want to scan. Then, click on the “Photos” menu and choose “Preferences.” In the “General” tab, make sure to select “Use as System Photo Library” if it’s not already chosen. Next, in the “iCloud“ tab, select “Optimize Mac Storage” to save space on your device.
After closing the Preferences window, click on “Photos” in the menu bar and choose “File” > “Consolidate.” Once consolidation is complete, open the Duplicate Finder tool and select the folder containing your Photos library. Create a new smart folder by clicking “File” > “New Smart Folder,” and in the search field type “kind: image.” To exclude small or edited images, add search criteria for “File Size” and “Keywords.” Finally, save the smart folder and review the images to manually delete any duplicates.

Part 3: Are Some Free Photo Duplicate Finders Really Free?
Yes, some free photo duplicate finders are truly free. These software tools are often open source and offer a range of features and capabilities for identifying and removing duplicate photos from your computer or storage device. However, it’s important to note that not all free photo duplicate finders are created equal, and some may have limitations or restrictions on their usage.
For example, some free duplicate photo finders may limit the number of photos you can scan or the number of duplicates you can delete in a single session. Others may include ads or offer only basic functionality, with more advanced features available only in the paid version of the software.
It’s important to research and compares different free photo duplicate finder options to find one that suits your needs and requirements. Be sure to read reviews, check the software’s features and limitations, and verify that it truly is free before downloading and using it on your computer.
Freeware can’t meet your needs?
While there are many excellent freeware options available for identifying and removing duplicate photos from your computer, they may not always meet your specific needs and requirements. This can be especially true if you have a large photo library with a significant number of duplicates or if you need advanced features for managing your photos.
If you find that freeware options aren’t meeting your needs, there are also many paid options available that offer more advanced functionality and capabilities. These paid options may include features such as advanced scanning algorithms, custom search criteria, automatic deletion of duplicates, and more.

Part 4: Free Duplicate Photo Finder for Mac
Maximize your Mac’s storage space and keep your photo collection organized with our free duplicate photo finder for Mac.
Duplicate Photo Cleaner
Duplicate Photo Cleaner is a user-friendly application that can quickly and easily identify and remove duplicate photos. It can scan both internal and external storage devices and supports a wide range of file formats, including RAW, JPEG, and PNG. The app offers several scanning options, including a “Similar Photos” mode that can identify images that are similar but not necessarily identical. Duplicate Photo Cleaner also provides a preview of all detected duplicates, allowing you to review them before deciding which ones to delete.
Photos Duplicate Cleaner
Photos Duplicate Cleaner is another free duplicate photo finder for Mac users. It’s specifically designed to work with Apple’s Photos app and can scan your entire photo library for duplicates. The app has a simple interface, and the scanning process is relatively fast. Once the scan is complete, you can review the duplicate photos and choose which ones to delete. Photos Duplicate Cleaner also offers an “Auto-Mark” feature that automatically selects duplicates based on criteria you specify, such as file size or date.
dupeGuru
dupeGuru is a free and open-source duplicate file finder that can identify duplicate photos and other files on your Mac. It has a straightforward interface and offers several scanning options, including a “Picture Mode” that focuses specifically on image files. dupeGuru can scan both internal and external storage devices and supports a wide range of file formats. Once the scan is complete, you can review the detected duplicates and choose which ones to delete.
Gemini 2
Gemini 2 is a paid app, but it offers a free trial that allows you to scan your Mac for duplicate photos. The app uses advanced algorithms to identify duplicates, including those that are similar but not identical. Gemini 2 also offers a “Smart Selection” feature that can automatically select duplicates for you based on criteria such as file size, date, and resolution. The app has a sleek interface and is easy to use, making it a popular choice for Mac users.
Best Duplicate Photo Finder for Mac: Mac Cleaner
Mac Cleaner is a powerful app that can help you get rid of all types of files, including junk and duplicates. While it also offers additional features like Speed Up Your Mac or Erases Private Data, this guide will focus solely on its cleaning modules. If you’re looking to remove duplicate photos on your Mac, using a reliable software tool like Mac Cleaner can save you time and effort. Here are the steps to follow:
Step #1: Start Mac Cleaner on Your Mac
To begin the process of using Mac Cleaner on your laptop, you must first download and install the software. Follow these steps:
- Go to this link to download the software onto your laptop.
- Click the “Download Now” button on the redirected page and wait for the file to finish downloading.
- Once the download is complete, open the file to begin the installation process, and follow the onscreen instructions.
- After the installation is complete, the software will automatically open and you can begin using it to clean up your Mac storage.

Step #2: Choose a Cleaner Module
To continue with the cleaning process, you must choose a module from the six options presented on the left sidebar of the Mac Cleaner interface. The modules are (1) Clean Up Junk, (2) Delete Large Files, (3) Delete Duplicate Files, (4) Erase Private Data, (5) Speed Up Your Mac, and (6) Manage Apps & Extensions.
For the purpose of cleaning your Mac, you will mainly need to use the first three modules, which are referred to as the cleaning modules. Each module has its own set of criteria for deleting files. Here’s an overview of the files you can delete with each of these modules:
- Clean Up Junk focuses on junk files like system cache, app cache, downloads, Trash, and files associated with default apps such as Photos and iTunes.
- Delete Large Files specializes in detecting and deleting files that are larger than 50MB.
- Delete Duplicate Files allows you to scan a folder of your choice and identify duplicate files in the directories outside of that folder.
To proceed to the next step, select a module by clicking on it from the left sidebar of the software. Select “Delete Duplicate Files” from the main menu.

Step #3: Scan Your Mac for Files
Once you have selected a cleaning module, the next step is to scan your Mac for files. Each cleaning module has a different interface and steps for scanning, as explained below:
- Clean Up Junk: The interface has two sides, Quick Clean and Deep Clean. Quick Clean is on the left and scans for System Junk, App Junk, Trash Bin, and iTunes Junk. Deep Clean is on the right and can scan for Downloads, iOS Junk, and Unused Disk Images, as well as the file types scanned by Quick Clean. Choose the desired option and click the Scan button to proceed.
- Delete Large Files: Simply click the Scan button at the center of the interface to start the scanning process.
- Delete Duplicate Files: You’ll see a field in the center of the window that says “Select a File Directory.” To the left of this field, you’ll find a Browse button. Click on this button and navigate to the folder you want to scan for duplicate files. Select that folder and then click the Scan button to begin the scanning process.
Choose the folders you want to scan for duplicate photos and click “Scan.”

Step #4: Pick a File/s
You need to select the files that you want to delete. For Delete Large Files and Delete Duplicate Files, you will immediately see a list of files categorized as images, videos, documents, songs, folders, and more. Simply tick the checkboxes next to the files you want to delete. You can select all files in the list by clicking Select All.
For Clean Up Junk, you also need to choose a file category from the left side of the interface before selecting the files you want to delete. Categories may include System Junk, Downloads, Trash Bin, and others. Preview the photos and select the ones you want to delete.
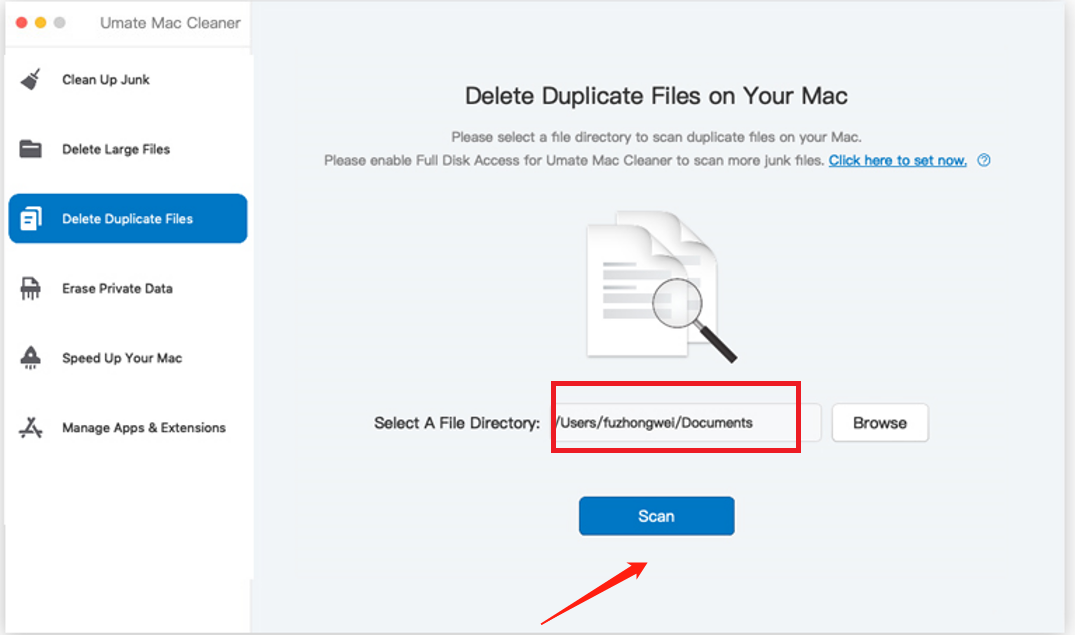
Step #5: Delete the File/s
After selecting the files that you wish to delete, proceed to the top-right corner of the window and click the Clean or Delete button, depending on what’s available. This will finalize the process, and you will need to wait for a few minutes for the files to be deleted. Unlike other methods, learning how to clean MacBook storage with Mac Cleaner is relatively easy and less time-consuming. You don’t need to find the files manually, as the software will detect them automatically. All you have to do is click a few buttons and let the app do the rest.
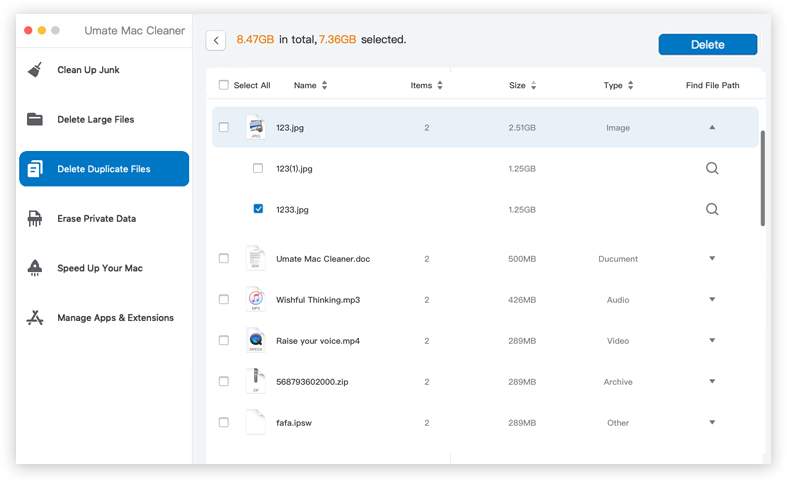
Closing Thoughts
In conclusion, if you’re looking for a free duplicate photo finder for your Mac, there are several great options available. Whether you’re looking for a simple, user-friendly app or a more advanced tool that can identify similar images, there’s something out there for everyone. With the help of these tools, you can easily free up space on your hard drive and keep your photo collection organized.
Latest Articles