Want to know how to clear YouTube cache?When you open an application for the very first time, you may notice that it takes a while. Of course, this is normal, especially if the app is intensive. However, what’s surprising is that the next time you open that same app, it launches more quickly. This is because the operating system has already generated data about that app and stored it in the cache. The cache is a storage location in a device where you can find files that help the operating system perform operations more quickly.
Hence, when you launch the app again, instead of downloading the necessary data over again, the operating system simply fetches it from the cache. Unfortunately, much like most storage locations, the cache can get full, though it takes time.
However, if we’re talking about a specific type of cache, like the YouTube cache, it most likely gets full more frequently, as the allocated space for it is smaller. When that happens, you must clear it as soon as possible, lest you face the consequences.

Part 1: What Happens If YouTube Cache Gets Full?
Before anything else, it’s important to understand that there is no such thing as a YouTube cache. The YouTube cache doesn’t get full, but the browser cache does. Therefore, if the browser cache gets full, then that also means the YouTube cache is also full.
When that happens, there would typically be several effects on your computer. For instance, your Mac might slow down considerably, which is ironic since the cache is designed specifically to load sites more quickly. This is because performance is directly affected by disk space. By having lower disk space, the performance of your computer will decrease. Another consequence of YouTube cache getting full is that you’ll have less space to store your important files. For these reasons, it’s often advisable to clear the YouTube cache as soon as possible. But is it safe to clear YouTube cache? you may ask.
Part 2: Is It Safe to Clear YouTube Cache?
Generally, it’s okay to clear YouTube cache, though it’s not 100% safe. After all, there’s a chance you may delete a cache file that’s actually crucial to the browser or YouTube itself. However, if you follow the right steps, there shouldn’t be anything to worry about. With that in mind, the next section will discuss how you can clear YouTube cache on different browsers.
Part 3: How to Clear YouTube Cache in Three Different Browsers
Though there are several ways to clear YouTube cache, the best method would be to delete the cache through the browser itself. By clearing the browser’s cache, you’re also effectively clearing the YouTube cache as well, since it’s part of it. As for the steps required to do so, it depends on the browser. With that said, for the purposes of the guide, we’ll only discuss the steps for three of the most popular browsers. Let’s start with the instructions on how to clear YouTube cache in Safari:
Safari
- On your Mac, open the Safari browser.
Note: Safari is the default browser of Mac computers, so it should be pre-installed on the operating system.
- Click Safari at the very top-left corner of the screen to the right of the Apple icon.
- Choose Preferences from the resulting dropdown menu.
- On the Preferences window, navigate to the Advanced tab through the top menu bar.
- There should be several options under Advanced. Simply check the box for the Show Develop menu in menu bar.
- Close the current window and go back to the Safari browser.
- There should now be a Develop option from the top menu bar. Click this option.
- Select Empty Cache from the resulting dropdown menu.

Chrome
- On your Mac, open Chrome.
- Click the Menu icon, which should look like three vertically-aligned dots (⋮).
- Select More tools.
- Click Clear browsing data… from the options.
- This will take you to a new screen where a popup menu will appear. On the popup menu, you’ll find various options, though you simply have to check the box for Cached images and files. You can leave the rest unchecked or checked, depending on what you want.
- Click the menu beside Time range and select an option. We suggest choosing All time to completely clear your browser cache, including YouTube cache.
- Click the blue button captioned Clear data.

Firefox
- On your Mac, open Firefox.
- Just like Chrome, click the Menu icon. This time, it should look like three horizontal bars (≡).
- Select Preferences from the resulting options. This should take you to a new page.
- On the new page, click Privacy & Security from the sidebar located to the left.
- Under Cookies and Site Data, click the Clear Data… button.
- There should be a couple of options ticked. You can choose to check or uncheck the options, but make sure the cache is checked since you need to clear the browser cache.
- Click Clear.
- Close the window to confirm your choice.
Keep in mind that these instructions would only work for the most recent versions of Firefox, Chrome, and Safari. Therefore, if you’re using an outdated version of these browsers, chances are you may not find certain options discussed here. And as much as you’d like to know how to clear YouTube cache on other browsers, it’s virtually impossible to discuss the instructions on every browser on the internet. After all, there are quite literally thousands of existing browsers. With that in mind, you might want to read the next section, which will tackle how to clear YouTube cache from any and all browsers.

Part 4: How to Clear YouTube Cache from All Browsers With Mac Cleaner
If you’re not using any of the aforementioned browsers, or if, for some reason, you’re using an older version of them, chances are the stated instructions won’t work. Unfortunately, we can’t discuss the instructions for all browsers either since there are hundreds if not thousands of browsers on the internet. But that’s not to say you can’t learn how to clear YouTube cache if you use a different browser or if you can’t update your browser. It should be possible if you use Mac Cleaner.
Mac Cleaner is a modular software that aims to delete unnecessary data from a computer to free up space. Among the “unnecessary data,” it can delete is cache. Here’s how you can use Mac Cleaner to clear your YouTube cache:
Step #1: Set Up Mac Cleaner on Your Computer
Download the installer of Mac Cleaner from its official website. Once the download is complete, open the downloaded file to install the software. And after installation, start the Mac Cleaner software and proceed to the next step.

Step #2: Select the Erase Private Data Module
Mac Cleaner currently consists of six different modules, namely (1) Clean Up Junk, (2) Delete Large Files, (3) Delete Duplicate Files, (4) Erase Private Data, (5) Speed Up Your Mac, and (6) Manage Apps & Extensions. Though each of these can help in different ways, your goal is to clear YouTube cache. Therefore, you’ll only need the Erase Private Data module.
The Erase Private Data module allows you to wipe the usage traces and other personal data that may compromise your privacy. These include your browser history, chat data, and, most importantly, the browser cache. Of course, this would include the cache files from YouTube. For that reason, you must select this module. To select a module, simply click Erase Private Data from the left sidebar of the software, which should also contain the five other modules.
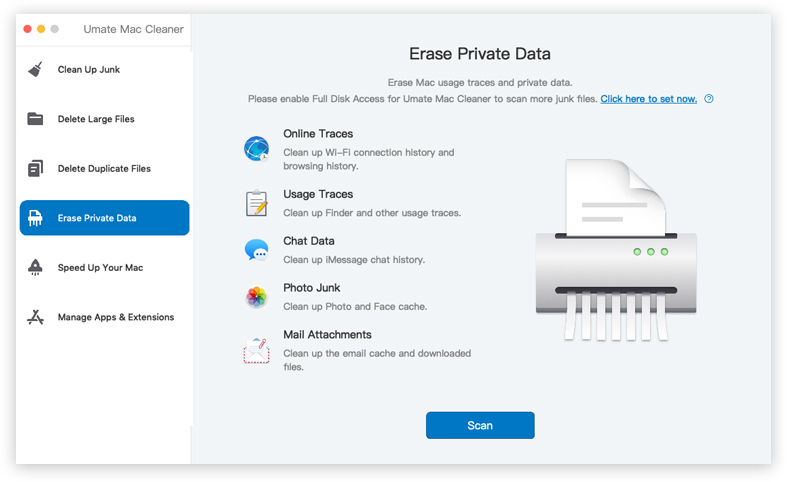
Step #3: Click the Scan Button
Upon selecting the Erase Private Data module, the software will display information about its functions. You can read the information to learn more, though we’ll discuss that later. For now, click the Scan button to proceed to the next step.
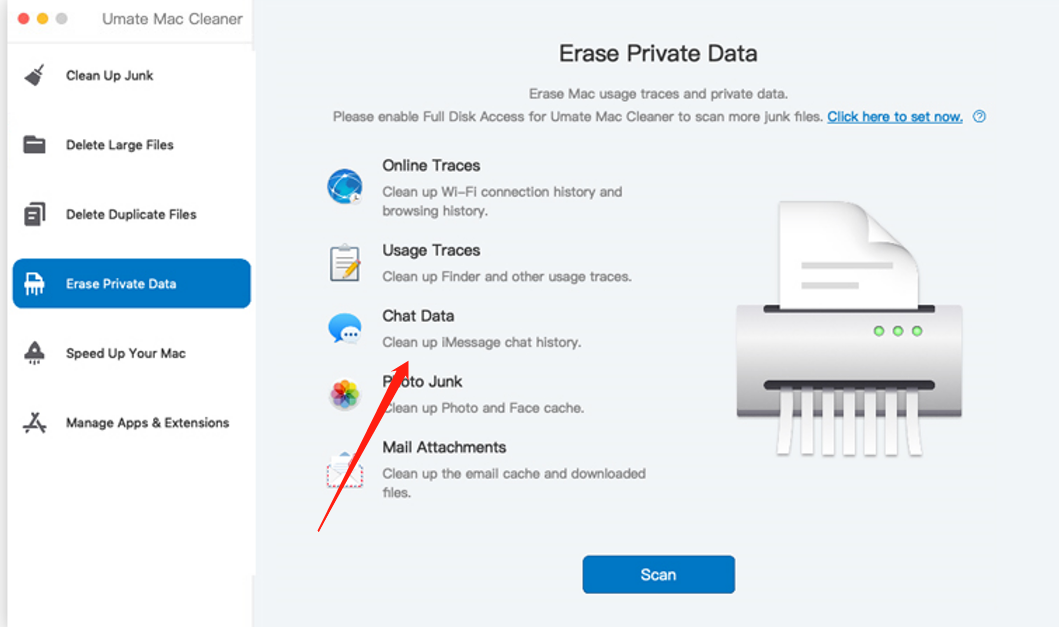
Step #4: Choose Online Traces
Once you click the Scan button, the software will scan the Mac computer for any file that it considers “private data.” When the scan completes, you’ll find five options on the interface, namely (1) Online Traces, (2) Usage Traces, (3) Chat Data, (4) Mail Attachment, and (5) Photo Junk. The Online Traces option is what we’ll use in this guide since it detects data from your browsers, including the YouTube cache. With that in mind, select this option by clicking on its corresponding checkbox.
Step #5: Erase the Browser Data
After choosing Online Traces, you’ll find a list of items on the right side of the interface. These are the browsers currently installed on your Mac that contain useless cache files. These may include Chrome, Safari, Firefox, and even the Local Network. Simply click the checkbox for the browser (e.g., Chrome, Safari, etc.) that contains the YouTube cache you wish to delete. Once the item is selected, click the Erase button at the top-right corner of the software to finalize the process.
By following these five steps, you can very easily delete the YouTube cache from any and all browsers installed on your computer. It works on lesser-known browsers, like Opera or Brave, so it’s ideal if you don’t use a well-known browser.
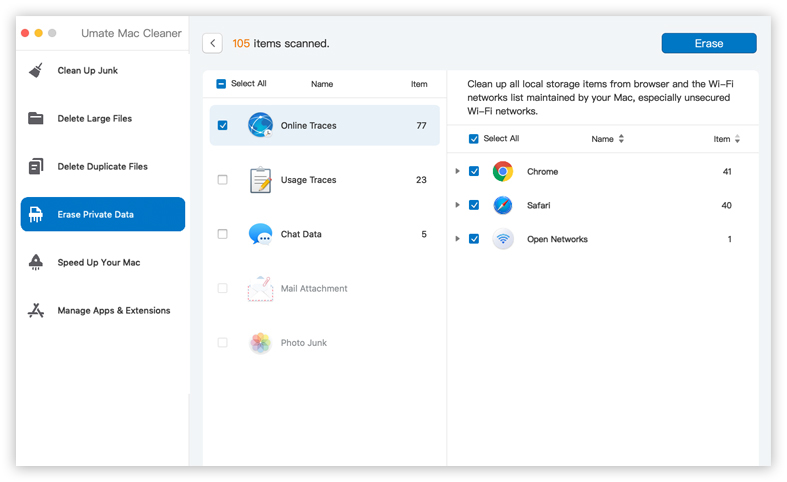
Parting Words
If there’s going to be a website that consumes a ton of your computer storage, it’s most definitely going to be YouTube. After all, the resources for videos are considerably larger than other file types like documents or audio. For that reason, experts advise users to regularly clear YouTube cache, but of course, it’s not going to be as simple and easy as you may think. For one, you might accidentally delete a crucial file that would affect how your browser, or YouTube itself, works. With this guide, you’re less likely to make a mistake as you have an in-depth guide on what to do and what not to do.
Latest Articles