This is the ultimate guide that will teach you how to delete browsing and search history on Mac. Erasing browsing and search history is crucial in maintaining online security and computer speed. In this article, we’ll show you how to delete them on your computer, including popular browsers like Chrome, Safari, and Firefox.
What is Browsing History
Web search history refers to a record of the terms or phrases that a user has searched for using a search engine like Google, Bing, Yahoo, etc. This information is usually stored on the user’s device and can be used to offer personalized search results and suggestions based on the user’s previous searches.
Clearing or deleting the web search history can protect the privacy and prevent others from seeing what the user has searched for.
What is Web Search History
Web search history refers to a record of the terms or phrases that a user has searched for using a search engine such as Google, Bing, Yahoo, etc. This information is typically stored on the user’s device and is used to provide customized search results and suggestions based on the user’s past searches.
Web search history can be easily deleted or cleared from the user’s device to protect the privacy and prevent others from seeing what the user has searched for.

Part 1: Why Would You Want to Remove Browser History
Removing browser history can improve privacy, show professionalism, maintain confidentiality, or simply bring a sense of satisfaction. Clearing search history also ensures that previous websites visited won’t appear as “already visited” in search results, especially if the Mac is shared. Here’s how to do it on a Mac
Part 2: Delete Google Search History
To delete your Google search history, you can follow these steps:
- Log in to your Google account.
- Go to your Google Account settings by clicking on your profile picture on the top right corner of any Google page and then click “Manage your Google Account.”

- Click on “Data & personalization” on the left side of the page.
- Scroll down to “Web & App Activity” and turn off the toggle switch to pause it.
- To delete specific items, click on “Manage activity” and select the items you want to delete.

- To delete all history, click on “Delete activity” at the top of the page, select “All time” as the time range, and then click on the “Delete” button.

Note: Clearing your Google search history will also remove it from Google’s servers and will no longer be available for personalized results and suggestions.
Part 3: Clear Browsing History on Google Chrome
Clear Browsing History on Google Chrome: Google Chrome ensures user network security. Clear browsing history regularly to protect personal information. To do so:
- Open Chrome.
- Go to Menu > Chrome > Clear Browsing Data.
- Select “All Time” and check the boxes for history, cache, passwords, cookies, etc.
- Click “Clear data” to fully erase history.

Part 4: Clear Browsing History in Firefox
Clearing History in Firefox, a popular open-source browser from Mozilla Foundation, stores your search bar entries, form data, and other information. To protect your privacy, clearing this data periodically is recommended. To do so:
Open Firefox browser Go to Menu > Firefox > Preferences In Privacy & Security, select History > Clear History Choose “Everything” and check all desired data to be cleared (history, logins, cookies, cache, etc.) Click “Clear Now“.

Part 5: Clear Browsing History on Safari
To clear browsing history in Safari:
- Open Safari
- Go to Menu → Safari → Clear History…
- Select All History
- Click on the Clear History button.
- This removes web pages visited, recent searches, web page icons, downloaded items, and location requests from websites. Clearing the cache is also recommended for the correct display of websites.

Part 6: Clear Browser Cache
Clearing the browser cache can speed up the process of accessing previously visited pages without the need for reloading. However, these caches can take up valuable disk space on your device. To save time, it’s recommended to use the Mac Cleaner app to effectively delete browser caches regularly.
Removing only search history is a simple task. Choose the relevant section for your browser and follow the steps. A quicker solution is using Mac Cleaner, a trusted Mac app. It removes all junk files, including history from all browsers and has additional features to keep your Mac optimized and clean. erasing history can be a hassle, but Mac Cleaner simplifies the process.
This software not only uninstalls apps but also deletes all related files, including browsing and search history. Here’s how to use Mac Cleaner to clear history on your Mac:
Step #1: Download, Install, and Set Up Mac Cleaner
On your computer, open any browser and visit the Mac Cleaner download page. There, click the Download Now button to download a DMG file. Run this DMG file to start the installer, then follow the onscreen instructions to make sure you don’t make a mistake. Once the installation is complete, the Mac Cleaner software should open automatically.

Step #2: Choose Manage Apps & Extensions
To delete browsing and search history using Mac Cleaner, select the “Manage Apps & Extensions” option in the software’s left-side menu. This module is one of six options, including “Clean Up Junk,” “Delete Large Files,” “Delete Duplicate Files,” “Erase Private Data,” and “Speed Up Your Mac.” Each module performs various tasks.
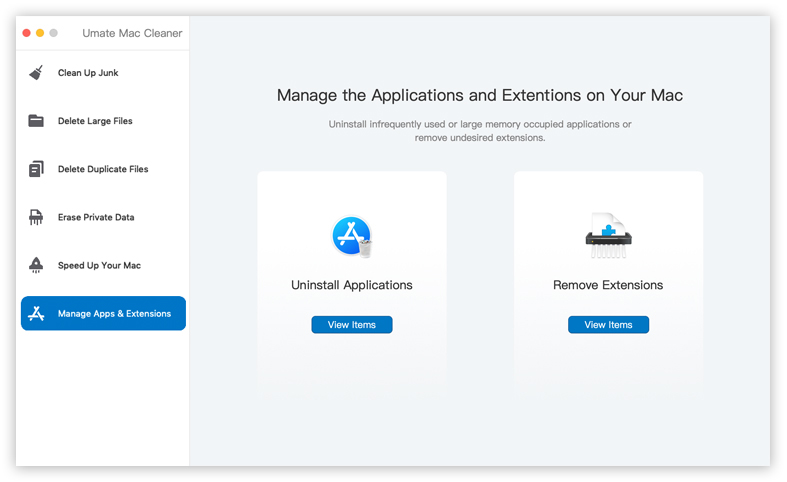
Step #3: Click the View Items Button
After choosing Manage Apps & Extensions, information will appear on your screen explaining the module and its features. The interface will have two sections: one labeled “Uninstall Applications” and the other labeled “Remove Extensions.” To view items, click the button under “Uninstall Applications.
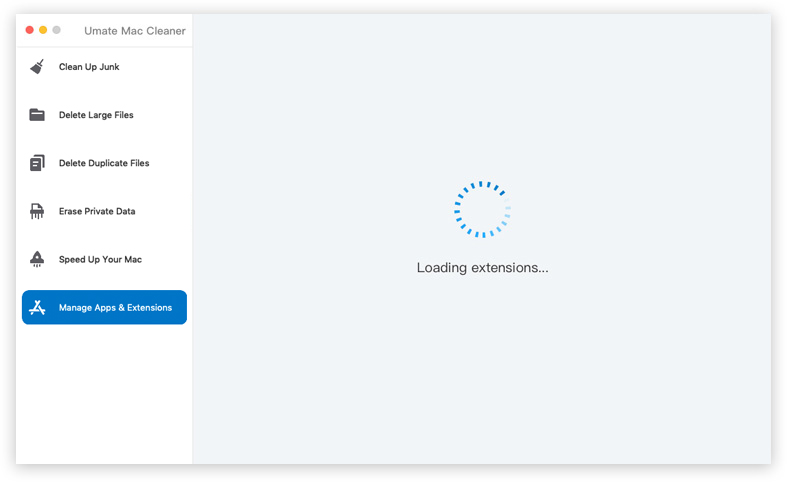
Step #4: Delete the App
With Mac Cleaner, deleting an app along with its browsing and search history is a breeze. Simply select the app you want to remove and hit the Uninstall button. The software will take care of the rest, erasing all traces of the app from your computer. No need to manually locate the app folder, Mac Cleaner does it for you. Enjoy the ease and convenience of a clean Mac with this software.
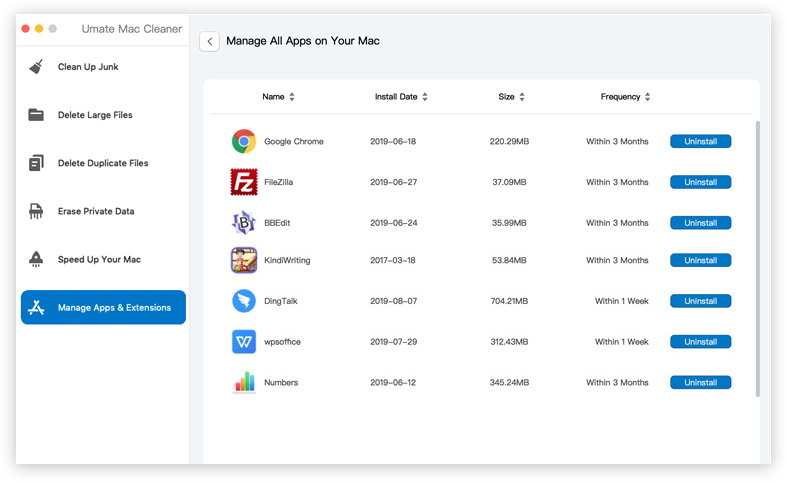
How to Remove a Web Browser Completely
To remove a web browser completely, use Mac Cleaner:
- Open Mac Cleaner.
- Choose the browser
- Click the Uninstall button.
- Review the app and its related files, then click Remove.
- Empty the Bin to completely uninstall the browser from your Mac.
Why Can’t I Delete My Browsing History?
Usually, clearing search history is a simple task in any browser. However, there may be instances where the browser won’t allow you to remove history entries. Restarting the browser could resolve the issue. If the browser continues to act strangely with excessive pop-ups and redirecting to ads-filled websites, your Mac may have a browser hijacker infection.
Browser hijacker is a prevalent Mac malware that changes browser behavior and settings. To address this, Mac Cleaner has a Malware Removal feature that detects all Mac-related threats, including browser hijackers. Simply run a scan with Mac Cleaner to identify and remove these threats from your Mac.
That’s all! Now your Mac is secure.
Conclusion
Clearing browser history protects your privacy if you share your device with others. Websites also store other data, like cookies and cache, to track your online activity. Not deleting browsing and search history on Mac is a common mistake that can have negative consequences. These histories can cause problems with the software you use.
Get rid of unnecessary apps and their service files with Mac Cleaner for more free space and improved productivity on your Mac. The app also allows for clearing the cache, logs, and cookies of applications. Don’t forget to clear them as well for maximum security. Did you find this post helpful?