This is a complete guide to tell you how to delete chrome extensions on mac.
If you’re looking for an easy solution to the issues discussed in this article, we recommend downloading Mac Cleaner, a tool that we’ve created and used ourselves as experienced macOS developers. However, if you prefer to troubleshoot on your own, we’ve also provided our best tips and solutions below.
Chrome, the browser developed by Google, is a favorite among Mac users for its speed and integration with Google accounts and other services.
It is highly customizable with the addition of third-party extensions, like those for Evernote or Pocket, which allow for clipping pages or downloading videos.
However, some extensions may be harmful, as they can be used by hackers to distribute malware. Uninstalling these extensions can protect your device from adware and other malicious code.
Additionally, uninstalling old or outdated extensions can improve the performance of your Mac and the stability of Chrome. Here’s how to remove them.

Part 1: How to Remove Extensions from Chrome Via Settings
To remove extensions from Chrome via settings, follow these steps:
- Open Google Chrome and click on the three dots in the top-right corner of the browser window to open the menu.
- Select “More tools” and then “Extensions” from the menu.
- Find the extension you want to remove and click on the trash can icon next to it.
- A pop-up window will appear asking you to confirm the removal. Click “Remove” to confirm.
- The extension will be removed from your browser.
- Alternatively, you can also click on the three dots on the extension and select “Remove from Chrome” from the menu.
It’s worth noting that you can disable an extension by clicking on the toggle button next to the extension, in case you want to keep it but don’t want it to run. To learn more about an extension and its purpose, click “Details” if you’re unsure of its function or why it was downloaded.

Part 2: Delete Chrome Extensions on Mac with Mac Cleaner
Mac Cleaner is a software tool that can quickly and easily delete chrome extensions on Mac, as well as other files to boost performance.
Mac Cleaner can be used to delete chrome extensions from your Mac. Here are the steps to use Mac Cleaner to delete chrome extensions on mac:
Step #1: Open Mac Cleaner on Your Computer/
Download and install Mac Cleaner on your Mac. To set up Mac Cleaner, open a browser and visit the download site. Click the “Download Now” button to download the DMG file.
Open the file to run the installer and follow the onscreen instructions. Once installation is complete, the software will open automatically.

Step #2: Select Speed Up Your Mac
Mac Cleaner features six modules including Clean Up Junk, Delete Large Files, Delete Duplicate Files, Erase Private Data, Speed Up Your Mac, and Manage Apps & Extensions.
To delete chrome extensions on mac, you should use the “Speed Up Your Mac” module which specializes in boosting performance. Select this option by clicking on it from the left side.

Step #3: Click Start Now
To delete chrome extensions on mac using Mac Cleaner, click the “Start Now” button to begin scanning your computer.

Step #4: Select an Action
Mac Cleaner’s “Speed Up Your Mac” module includes options to disable login items, deactivate heavy consumers, remove launch agents, and free up RAM.
Select one of these options and a list of apps and processes that can be deactivated will appear on the right side of the interface. Simply select the ones you want to disable by clicking their corresponding checkboxes or choose the “Select All” checkbox to deactivate all items.”
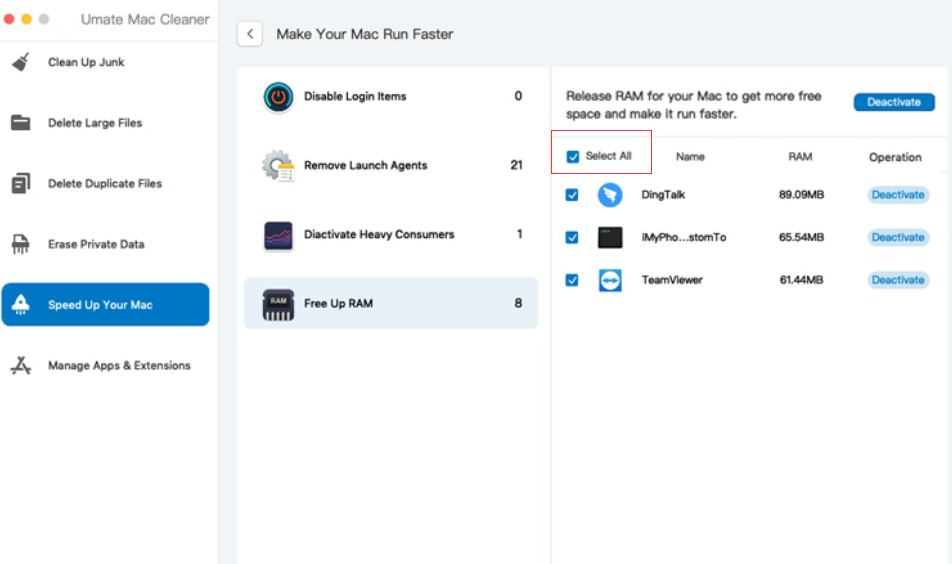
Step #5: Deactivate the App/Process
After selecting the apps and processes to deactivate, click the “Deactivate” button at the top-right corner of the software to finalize the process. Wait a few minutes for the deactivation to complete. The malware will be removed from your system.
It’s worth noting that browser extensions are often used by hackers as a way to sneak malware onto your Mac. To protect your device, consider using Mac Cleaner’s malware module to scan your system and alert you of any potential viruses, adware, or other harmful code present on your hard drive or SSD.

It’s important to note that Mac Cleaner will only detect and remove malware that it recognizes. If your Mac is infected with a new or unknown type of malware, Mac Cleaner may not be able to detect or remove it.
It’s always a good practice to have a backup of your files and use different anti-virus software to double-check and make sure your computer is malware-free.
Conclusion
“Performing regular scans for malware on your Mac is a smart idea. Mac Cleaner offers an effective solution with its frequently updated malware database that can detect even the latest malicious extensions and other types of malware. Additionally, Mac Cleaner can also improve your online privacy by allowing you to remove cookies, browser history, and autofill data.
To do this, simply go to the Privacy tab, press Scan and select the browser (e.g. Chrome) and the item you want to remove, then press Remove.
Removing browser extensions in Chrome can be done in various ways, but using Mac Cleaner is a fast and easy option that also includes a malware scan for added security.
Deleting chrome extensions on mac is relatively easy as you have seen from the methods described above. If you have trouble with these methods, you can also use cleaning apps like Mac Cleaner to remove not only desktop folders but also other unnecessary files.
Latest Articles