Browser extensions can enhance the browsing experience by making it more personalized and convenient, but they can also have negative effects. A large number of extensions can slow down browser performance, and some may even be malicious, altering your start page, or search engine, or displaying unwanted pop-ups. However, it is easy to remove extensions as they were easily installed.
Part 1: What is a Browser Extension?
A browser extension is a software program that can be added to a web browser to extend its functionality and features. They are typically developed by third-party developers and can be installed on popular browsers such as Chrome, Firefox, Safari, and Edge. Some examples of browser extensions include ad-blockers, password managers, and language translators. These extensions can be installed from the browser’s official app store or website and can be easily enabled or disabled as desired.
However, it’s worth noting that having a large number of extensions installed can slow down the browser’s performance, so it’s a good idea to delete any unnecessary extensions from time to time.

Part 2: How to Delete Chrome extensions
To delete Chrome extensions, use the popup menu command located on the extensions bar.
How to remove visible Chrome browser extensions
To remove a Chrome browser extension, follow these steps:
- Open Google Chrome.
- Hover over the unwanted extension on the extension bar.
- Right-click on the extension and select Remove from Chrome from the menu.
- Confirm the deletion in the pop-up window that appears.
- If the extension does not have an icon in the toolbar, go to More Tools > Extensions in the menu and locate the unwanted extension, then click on the trash can icon and confirm the deletion.
That’s it! The unwanted extension is now removed.
How to remove hidden Chrome browser extensions
To remove hidden Chrome browser extensions, follow these steps:
- Open Google Chrome.
- Go to More Tools > Extensions in the menu.
- Locate the unwanted extension and click on the trash can icon to delete it, then confirm the deletion.

- Alternatively, you can use the toggle button to temporarily disable the unwanted extension.
- Restart the Google Chrome browser.
Part 3: How to remove Firefox extensions
To remove Firefox extensions:
- Open Firefox and click on the three horizontal lines in the top-right corner of the browser window.
- Select “Add-ons” from the menu.
- Click on the extension you want to remove.
- Click on the “Remove” button.
- Confirm the removal of the extension by clicking “Remove” again in the pop-up window.

Alternatively, you can also go to the Firefox menu > Add-ons > Extensions, and click on the Remove button next to the extension you want to remove.
Note: If you are unable to remove the extension using this method, you can try disabling it temporarily or removing it manually by navigating to the Firefox profile folder and deleting the corresponding extension file.

Part 4: How to remove Safari extensions
Removing extensions from Safari, the default browser from Apple can improve performance as the browser may slow down when multiple extensions are installed.
Part 5: How to remove Opera extensions
To remove unwanted extensions from the Opera browser: 1) Open Opera, 2) click the Cube icon and select Manage Extensions, 3) select the extension to be removed, 4) click “Disable” to hide it or click “Remove“.
Part 6: Use Mac Cleaner to Delete Extensions on Mac Chrome
When the standard method for removing browser extensions fails due to compatibility issues or errors, manual and automatic removal options are available as alternatives. Automatic removal is especially useful for Mac users. To ensure a clean uninstallation of extensions on mac chrome, using Mac Cleaner software is an effective method. It not only allows you to delete files from your computer but also bypasses any restrictions that may prevent the uninstallation of apps.
This tool allows for the deletion of unwanted extensions as well as other system plugins and extensions. The app can be downloaded from this website.
Step #1: Set Up Mac Cleaner on Your Computer/Laptop
To ensure a clean uninstallation of extensions on mac chrome, using Mac Cleaner software is an effective method. It not only allows you to delete files from your computer but also bypasses any restrictions that may prevent the uninstallation of apps.

Step #2: Pick Manage Apps & Extensions
To download Mac Cleaner, click on the link and navigate to the download site. Look for the “Download Now” button and click on it. This will initiate the download of a DMG file. After the download is complete, open the DMG file to begin the installation process. Follow the on-screen instructions to complete the installation. Once the installation is finished, the software will automatically open.
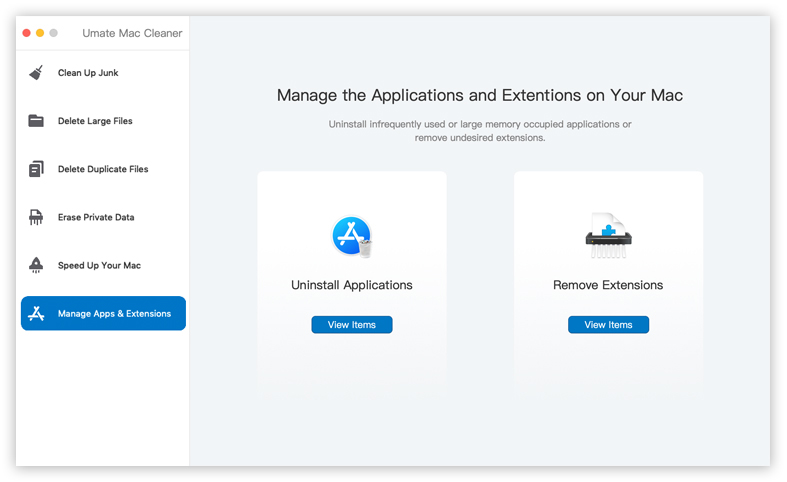
Step #3: Click View Items
Mac Cleaner offers six different modules to clean and optimize your Mac, including Clean Up Junk, Delete Large Files, Delete Duplicate Files, Erase Private Data, Speed Up Your Mac, and Manage Apps & Extensions. To uninstall apps on Mac with restrictions, the Manage Apps & Extensions module is particularly useful. To access it, click on Manage Apps & Extensions from the left side of the interface.
After selecting the Manage Apps & Extensions module, the software will display two options, Uninstall Applications and Remove Extensions on the left and right sides respectively. To uninstall apps, select the Uninstall Applications option. There will be a “View” Items button below each option, click on the “View” Items button under Uninstall Applications.
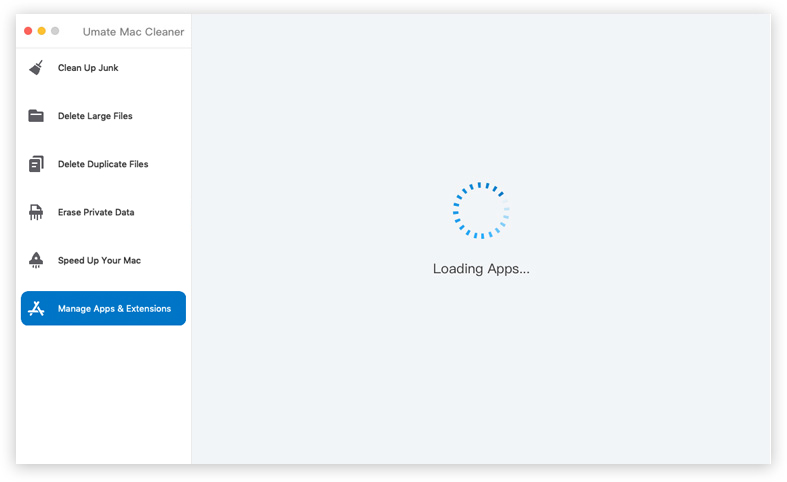
Step #4: Uninstall Apps
After clicking the “View” Items button, you will be directed to a page that displays a list of apps that are currently installed on your computer. Each app will have an “Uninstall” button next to it. To uninstall an app, simply click the “Uninstall” button. The software will automatically uninstall the app and remove any related files and extensions, making the process convenient and efficient.
If you are unable to select unwanted Google Chrome extensions, it may be necessary to turn off synchronization within the browser. Additionally, the Mac cleaner can be used to uninstall Mac applications and locate and remove any leftover files from previously removed apps.
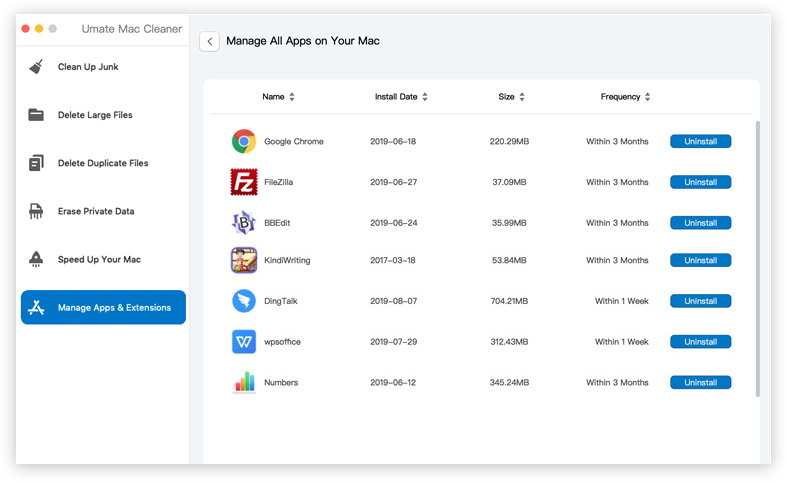
Conclusion
The steps provided in this guide show you how to effectively delete browser extensions. It is recommended to use the Mac cleaner to manage and preview all extensions across all browsers.
Latest Articles