It may not be immediately noticeable, but it’s in the realm of possibility to have a considerably large mail folder due to the massive number of mail attachments you’ve downloaded in the past. It’s even more likely if you deal with a lot of mails regularly, be it from work or for your studies. While you may not find it detrimental at the moment, it eventually will be since a full hard drive usually results in a slow performing computer. That’s why it’s crucial to delete mail attachments every now and then. If that’s what you’re here for, then you came to the right place. Read on to learn how to delete mail attachments on Mac.
Before, let’s talk about how you can figure out how much space mail attachments are taking on your computer. After all, you wouldn’t want to delete them when they’re not even consuming 50MBs worth of disk space on your macOS computer.

How Much Space Are Mail Attachments Taking?
There’s actually no way to check how much space the mail attachments are taking on your computer. However, it’s possible to check how much space the mail storage currently has, and that includes the mail attachments. Here’s how you can do this:
- Click the Apple logo at the top-right corner of the screen.
- Select About This Mac from the dropdown menu.
- A popup window will appear. Click the Storage tab from the top of the window.
- Now click the Manage… button somewhere in that tab.
On the next page, you’ll find a left sidebar consisting of several options. One of those options is Mail, and to its left is the size that it’s currently occupying on your computer. That should indicate how much space the mail storage currently has.
If it’s over 100MB, then it’s perhaps a good time to delete a few files in the mail storage. Otherwise, you should wait for a few more days or weeks, unless you need that additional space. With that in mind, here’s how to delete mail attachments on Mac.

Method #1: Delete The Attachments in The Library
Your first option is to use Finder, the file management app of macOS computers, to delete the files. In this case, you must go to the Library which should allow you to go to any folder. Here’s how to delete mail attachments on Mac with this method:
- Open the Finder app on your computer.
- Click Go from the top menu bar of the window.
- Select Library from the dropdown menu.
- Finder will open the Library folder. What you need to do is find the Mail folder and open it.
- Once you’re in the Mail folder, find the folder with the name V followed by a number. Open that folder.
- In that folder, simply look for files or folders that contain the word Attachments or Downloads. If it’s a file, delete it. If it’s a folder, open it and delete its contents. Of course, you must only do so if you think it’s no longer necessary.
Alternatively, instead of selecting Library in step 3, you can instead select Go to Folder… and type in ~/Library/Mail on the popup window when it appears. Then, click Go. That should take you to the Library folder, then just go on from steps 5 to 6.

Method #2: Delete The Attachments Through The App
Your next option is to delete the attachments through the Mail app instead. It requires a bit of manual work, so it’s not any easier or simpler than the previous method. Without further ado, let’s take a look at the steps to pull this off:
- Open the Mail app on your computer. You can do so by clicking on its icon from the Dock.
- Select an email from the app. You can select one or multiple emails from the list.
- Click Message from the top menu bar.
- Choose Remove Attachments from the resulting dropdown menu.
This method is much easier than the previous one since you can remove multiple attachments at once without having to look for them. However, you need to look for the messages themselves, and that can still take a bit of time.
The problem with this particular method is that you may not be able to delete all the attachments you want to delete because this method only deletes those that are associated with the messages. That means if for some reason, the Mail app cannot recognize that a certain mail attachment or download is associated with the message, then it wouldn’t be able to delete it.
For a more accurate and simpler way, the following method should suffice.

Method #3: Try Mac Cleaner
The first method is time-consuming and can be a hassle, while the second method isn’t too accurate. This method, however, is both accurate and quick. It involves the use of Mac Cleaner—a cleaning software that allows you to get rid of files that you no longer need. Interestingly, one of the file types it can delete is mail attachments. Not only can it detect them, but it can also delete them accordingly. If you’re interested, here are the steps you need to follow to use the Mac Cleaner software.
Step #1: Download, Install, And Launch Mac Cleaner
Before you can delete mail attachments, you need to get the software first, so go to this link. It’s the software’s download site, and there, you’ll find a Download Now button. Click it to download a DMG file that corresponds to the software’s installer. Once the download is complete, open it immediately to start the installation process. Follow the onscreen instructions carefully from that point onward. Mac Cleaner will open automatically once the installation is finished.

Step #2: Select Erase Private Data
Mac Cleaner has a total of six modules. Each one has different uses and is suitable for various purposes, so you must choose the module that would be most useful in your scenario. In that regard, let’s take a look at each of the six modules:
- Clean Up Junk
- Delete Large Files
- Delete Duplicate Files
- Erase Private Data
- Speed Up Your Mac
- Manage Apps & Extensions
In your case, what you need is Erase Private Data as it allows you to delete files that contain private data. Coincidentally, one of the files that it can delete is mail attachments.
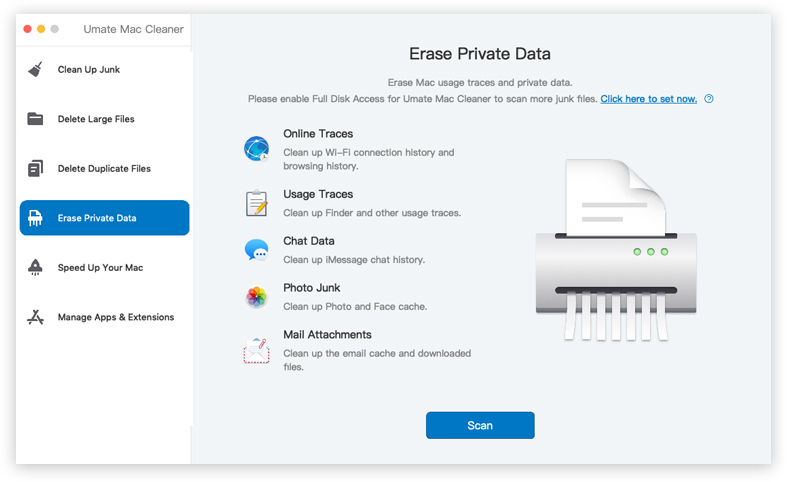
Step #3: Click Scan
Upon selecting the module, the software will display blocks of texts at the center of the interface. The text should explain how Erase Private Data work. You can read it if you want to learn more about the module. To proceed, you must click Start Now.
Step #4: Choose Item/s
Next, you need to select the files you want to delete. For that, you must first select a file category from the left side of the interface, which consists of five items, namely (1) Online Traces, (2) Usage Traces, (3) Chat Data, (4) Photo Junk, and (5) Mail Attachment. As you might imagine, for your purposes, you need to select Mail Attachment. Upon doing so, a new list will appear on the right side of the interface consisting of actual files that belong to the selected category. Select files from that list by clicking on their corresponding checkboxes. You can also click Select All if you want to delete all the files in the list.
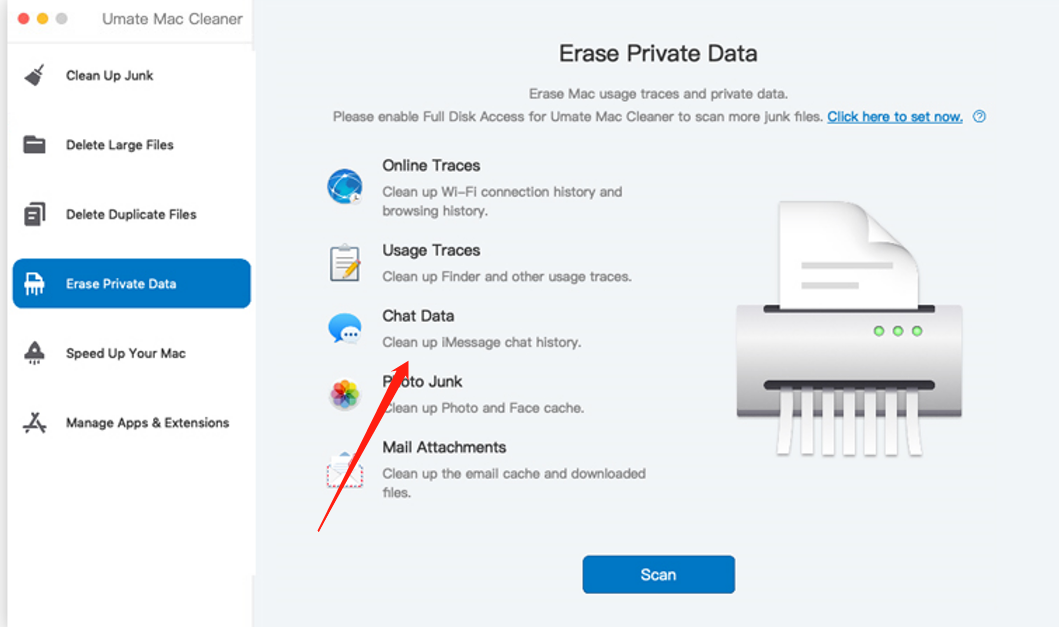
Step #5: Delete The Mail Attachments
To complete the process, you just need to click the blue button at the top-right corner of the software. It says Erase. Upon doing so, it’ll take a few minutes to finish the process. You may have to wait for a while.
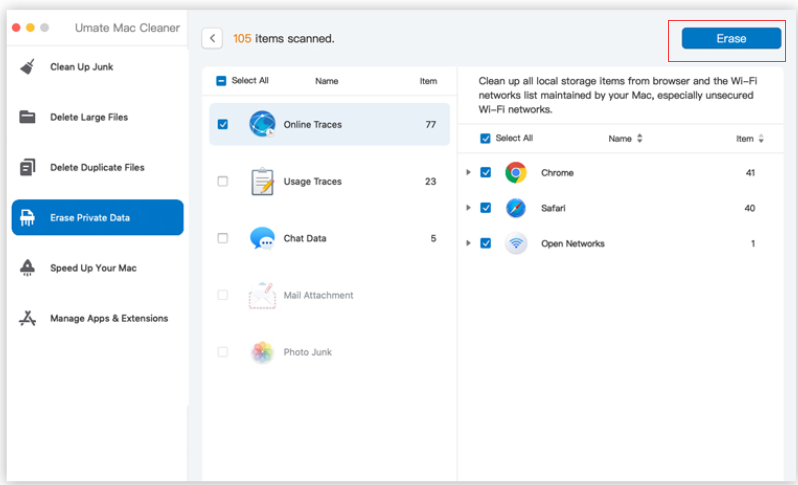
Prevent Automatic Mail Attachments
As you may already know, when you open emails that contain attachments, the macOS computer automatically downloads the attached files. If you don’t want to bother with deleting mail attachments ever again, you’d be glad to know that there’s actually a way to prevent automatic downloads of mail attachments. Here’s what you need to do to pull this off:
- Open the Mail app on your computer.
- Click Mail from the top menu bar.
- Select Preferences… from the resulting dropdown menu.
- A popup window will appear. Go to the Accounts tab. You’ll be put in the General tab by default.
- There should be a Download Attachments dropdown menu. It’s typically set to Recent. If you want to turn the feature off, set it to None.
With this, the computer should no longer download mail attachments automatically, though you can still do so manually.
Closing Thoughts
You now know how to delete mail attachments on Mac. It might have been intimidating at first, considering mail attachments are normally not touched upon by tech experts, but as you may have realized, deleting them is simpler than you’d think. Not only will this free up disk space on your computer, but it should also help mail apps like Outlook or the built-in Mail app perform much better than usual, at least better than before you deleted the mail attachments.
Latest Articles