If you are a Mac user, you’ve likely experienced the convenience and immersive experience of full-screen mode for applications and media. Full-screen mode on Mac allows you to focus solely on the task at hand, whether it’s watching a movie, giving a presentation, or working on a project.
However, once you’re done with the full-screen experience, you might find yourself wondering how to exit it and return to your regular desktop view. Don’t worry; it’s effortless and straightforward! In this blog, we’ll guide you through the process of exiting full-screen mode on your Mac.
Part 1: Understanding Full-Screen Mode
Before diving into the exit process, let’s quickly review what full-screen mode entails. When you enter full-screen mode on a Mac application, it expands to take up the entire screen, hiding the macOS menu bar, dock, and other open applications. This immersive mode allows you to work distraction-free and make the most of your screen real estate.
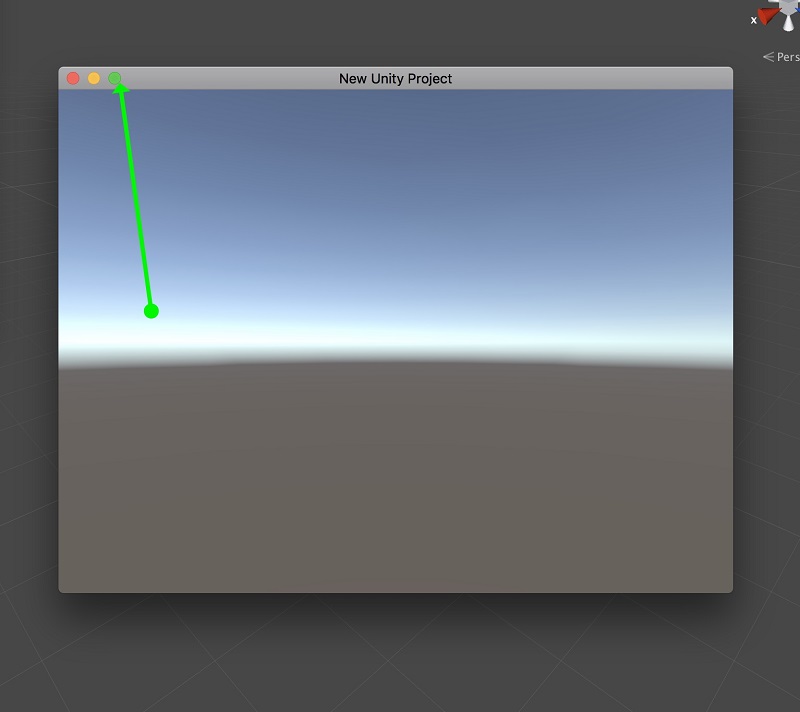
Benefits of Full-Screen Mode
Full-screen mode on a computer offers several benefits, enhancing user experience and productivity. Here are some advantages of using full-screen mode:
Immersive Experience: Full-screen mode allows you to focus entirely on the content or task at hand, minimizing distractions from other open applications or desktop clutter.
Maximized Workspace: By occupying the entire screen, full-screen mode provides more screen real estate, making it ideal for tasks that require a larger workspace, such as video editing, graphic design, or coding.
Better Presentation: When giving presentations or sharing your screen during video calls, full-screen mode ensures that your audience can see the content clearly without unnecessary elements getting in the way.
Multitasking Efficiency: Some applications, like video players or virtual machines, work more efficiently in full-screen mode, as they can optimize resource allocation and performance.
Enhanced Privacy: When working on sensitive information, full-screen mode prevents others from casually glancing at your screen, ensuring greater privacy.
Reduced Eye Strain: Filling the screen with content can reduce eye strain as it enables a larger, more comfortable viewing area.
Seamless Switching: Most modern operating systems make it easy to switch between full-screen and windowed modes, allowing for a smooth transition when you need to access other applications or tasks quickly.
Part 2: How to Launch and Exit Full-Screen Mode on Mac
Launching and exiting full-screen mode on Mac is a straightforward process that enhances your user experience. Here’s how you can do it:
1. Launch Full-Screen Mode on Mac:
To enter full-screen mode on a Mac application, follow these steps:
- Using the Green Button:
Open the application you want to use in full-screen mode. Locate the green button (the zoom button) in the top left corner of the application window. Click on the green button, and the application will expand to fill the entire screen.
- Using Keyboard Shortcuts:
Open the application you want to use in full-screen mode. Press the “Control + Command + F” keys simultaneously. The application will enter full-screen mode, occupying the entire screen.

2. Exit Full-Screen Mode on Mac:
Exiting full-screen mode on Mac application is just as simple. Here’s how you can do it:
- Using the “Escape” Key:
While in full-screen mode, press the “Esc” (Escape) key on your keyboard. The application will instantly exit full-screen mode and return to its regular windowed view.
- Using the Green Button:
Move your mouse cursor to the top left corner of the screen, where the green button (the zoom button) used to be. Click on the green button, and the application will exit full-screen mode and resize to its standard windowed view.
- Using Keyboard Shortcuts:
While in full-screen mode, press the “Control + Command + F” keys again. The application will exit full-screen mode and revert to its regular windowed view.

Exiting Full-Screen Mode in macOS Spaces (Multiple Desktops)
If you use macOS Spaces (multiple desktops) and an application is in full-screen mode on a different desktop, you can exit full-screen mode for that specific application without switching to that desktop. Here’s how:
- Using Mission Control:
Swipe up with three or four fingers on your trackpad (depending on your settings) or press the “Mission Control” key (F3 or a dedicated key on newer Mac keyboards). Locate the desktop space with the full-screen application you want to exit. Hover your mouse cursor over the application’s window, and an “x” button will appear at the top left corner of the window. Click on the “x” button to exit full-screen mode for that application on the specific desktop.
Remember that not all applications support full-screen mode, and some may require additional settings or options to activate it. However, for most native Mac applications and many third-party applications, the steps mentioned above should work seamlessly. Enjoy the immersive experience of full-screen mode, and easily exit it whenever you need to switch tasks or return to your desktop environment.
Part 3: Benefits of Full-Screen Mode and Quick Fix to A Stuck Display
Benefits of Full-Screen Mode:
Full-screen mode on a computer offers several benefits, enhancing user experience and productivity. Here are some advantages of using full-screen mode:
Immersive Experience: Full-screen mode allows you to focus entirely on the content or task at hand, minimizing distractions from other open applications or desktop clutter.
Maximized Workspace: By occupying the entire screen, full-screen mode provides more screen real estate, making it ideal for tasks that require a larger workspace, such as video editing, graphic design, or coding.
Better Presentation: When giving presentations or sharing your screen during video calls, full-screen mode ensures that your audience can see the content clearly without unnecessary elements getting in the way.
Multitasking Efficiency: Some applications, like video players or virtual machines, work more efficiently in full-screen mode, as they can optimize resource allocation and performance.
Enhanced Privacy: When working on sensitive information, full-screen mode prevents others from casually glancing at your screen, ensuring greater privacy.
Reduced Eye Strain: Filling the screen with content can reduce eye strain as it enables a larger, more comfortable viewing area.
Seamless Switching: Most modern operating systems make it easy to switch between full-screen and windowed modes, allowing for a smooth transition when you need to access other applications or tasks quickly.
Quick Fix for a Stuck Display:
While full-screen mode offers many benefits, occasionally, you might encounter issues where your display appears to be stuck, making it challenging to navigate your system. If you encounter this problem, follow these steps to fix a stuck display on a Mac:
Force Quit the Application: If a specific application is causing the display to freeze, try force-quitting it. Press “Command + Option + Esc” simultaneously to bring up the Force Quit Applications window. Select the problematic application and click “Force Quit.
Relaunch Finder: Sometimes, the Finder might become unresponsive, leading to a stuck display. To restart the Finder, press “Option + Command + Esc” to open the Force Quit Applications window. Select “Finder” and click “Relaunch.”
Restart the Mac: If the display remains stuck and unresponsive, consider restarting your Mac. Save any unsaved work, click on the Apple logo in the top left corner, and select “Restart.”
Check for Software Updates: Keeping your macOS and applications up-to-date can help resolve compatibility issues that may cause display problems. Check for software updates by clicking on the Apple logo and selecting “System Preferences” > “Software Update.“
Reset NVRAM/PRAM: In some cases, resetting the NVRAM (Non-Volatile Random-Access Memory) or PRAM (Parameter Random-Access Memory) can fix display issues. Restart your Mac and immediately press and hold “Option + Command + P + R.” Hold these keys for about 20 seconds until you hear the startup chime twice, then release them.
Safe Mode Boot: Booting your Mac in Safe Mode can help identify and resolve display-related issues caused by third-party extensions or software. Restart your Mac and hold down the “Shift” key until the Apple logo appears.
If none of these steps resolve the stuck display issue, there might be more complex underlying problems, and it is advisable to seek assistance from Apple Support or a qualified technician.
Conclusion
Using full-screen mode on a Mac can greatly enhance your productivity and provide an immersive experience. However, knowing how to exit full-screen mode quickly is equally essential. Whether you prefer using keyboard shortcuts, the green button, or the application’s menu options, now you’re equipped with the knowledge to effortlessly exit full-screen mode. With these simple steps, you can transition smoothly from full-screen mode to your familiar desktop view and continue with your tasks seamlessly. Happy computing!