Most Adobe suite software is relatively intensive, meaning they tend to consume high amounts of RAM and CPU. And if you didn’t know, intensive programs have the tendency to perform slower than less intensive programs. That’s why it’s not unusual to find Illustrator running slow on Mac. However, if its performance is poor despite your computer’s conditions being relatively good, it can be confusing. After all, it’s not supposed to act like that. If that’s exactly what you’re dealing with at the moment, then this guide might help. Let’s start by going over the possible reasons for Illustrator running slow on Mac computers.
Why Is Illustrator Running Slow on Mac?
There are a couple of possible reasons behind Illustrator running slow on Mac. Here’s a look at the most common reasons:
- You have too many apps open at once. Every app consumes a certain amount of CPU and RAM. When the RAM of a device completely runs out or is at least close to running out, some, if not all, of the apps may perform slower than usual. That’s because the device, which in this case is your Mac, cannot allocate RAM for those apps. That can very easily happen to Illustrator and other intensive programs since they consume a relatively high amount of RAM.
- You’ve been using the computer for a long time. Your device will often require short breaks every once in a while. Pretty much everyone knows this, not only macOS computer users but computer users in general. If you don’t let your computer take a break, it can potentially slow down, which will inevitably affect the performance of Illustrator.
- Illustrator has been open forever. Just like how a computer or device slows down the longer it goes on without taking a break, apps can also slow down. Illustrator, in particular, may perform slowly if you’ve been using it for too long.
- You have insufficient disk space. Every app creates files occasionally when it needs the files to execute specific tasks. Illustrator is no exception. If your computer lacks disk space, then naturally, Illustrator would have nowhere to put the files it creates. As a result, it may perform slowly. That’s why it’s important to have sufficient disk space at all times.
- The maximum RAM capacity is too low. If the maximum RAM capacity of your computer is too low to begin with, then it’s only natural that the computer would be unable to handle the high RAM consumption of Illustrator.
The right solution to the problem of Illustrator running slow on Mac would depend on why the issue happened in the first place. With that said, let’s take a look at the solution for when the slow performance is caused by too many apps opening at once.

Solution #1: Use Mac Cleaner
Mac Cleaner is a cleaning software that allows you to delete files from your computer that you no longer need. While that’s its main purpose, it also has additional features. The Speed Up Your Mac module, in particular, allows you to boost the performance of your computer by temporarily deactivating certain apps that consume too much CPU and RAM. In other words, it’s the perfect solution when you have too many apps at once. Here’s what you need to do to use the software:
Step #1: Open Mac Cleaner on Your Computer/Laptop
The first thing you need to do is click this link. It should take you to the software’s download site, and there, you’ll find a Download Now button. Click that button to download a DMG file—the file extension for installers in macOS computers. Once the download is finished, open the DMG file to start the installation process. Follow the instructions on the installer from that point onward. Mac Cleaner will open automatically once the installation is complete.

Step #2: Select Speed Up Your Mac
There are a total of six options in the software, and you can find them all on the left-hand side of the interface. Each option corresponds to a module, and each module has different functionalities and features. For this step, you must select the module that would be the most useful in your scenario. Speed Up Your Mac is the ideal module for this since your main goal is to eliminate apps and processes that might be consuming the majority of your computer’s RAM and prevent Illustrator from using those resources instead. Simply click the module from the left hand side of the interface.

Step #3: Click Start Now
Once you select the Speed Up Your Mac module, the software will show you blocks of text at the center of the interface. The text will tell you how the module works, but you don’t have to read it, though you can if you want. Click Start Now to proceed.

Step #4: Pick Apps And Processes
On the next page, you’ll find a list on the left side of the interface. That list will consist of actions you can take with the module being able to scan. These include items like (1) Disable Login Items, (2) Deactivate Heavy Consumers, (3) Remove Launch Agents, and (4) Free Up RAM. Your goal this time is to select apps or programs to deactivate, but before that, you must select an action first, only then will the list of actual programs appear from the right side of the software. Select Deactivate Heavy Consumers. The term ‘Heavy Consumes’ refers to apps that consume a lot of RAM and CPU. Once the apps appear, select the ones you want to deactivate by clicking their checkboxes. You can also click the Select All checkbox if you want to deactivate all apps.
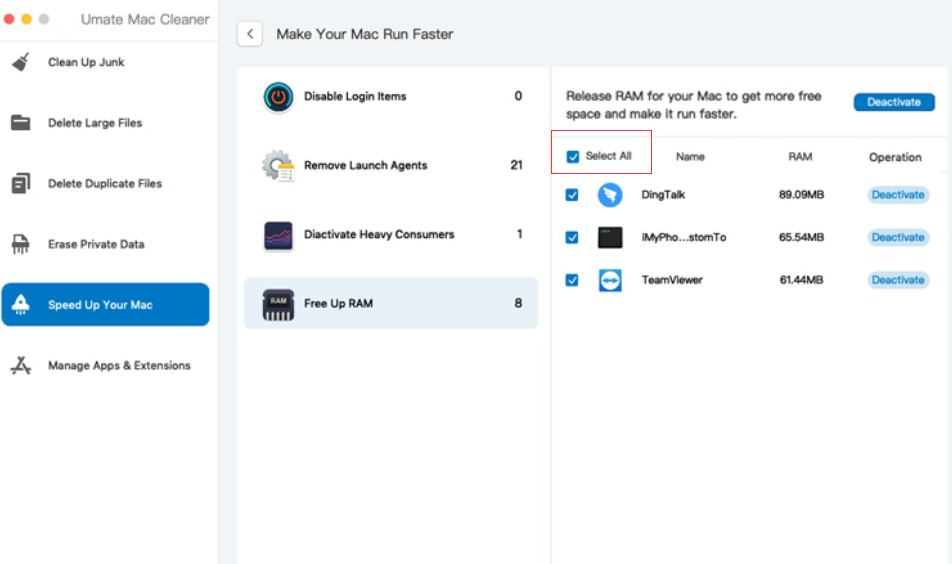
Step #5: Deactivate The Selected Processes
To finalize the process, you just have to click the button at the top-right corner of the window. It should say something along the lines of Deactivate. It may take a while to execute the command, so you have o wait for a few minutes.

Solution #2: Restart Your Computer
One of the most common solutions to any computer problem is to restart it. Your problem is no exception, and it’s a particularly handy solution if you need to let your computer take a break. You can either shut down the computer and open it back up again immediately after, or you can shut it down, then wait for a few hours before opening it again. That way, it can cool down for a while, and hopefully, once you open the Illustrator app after the boot up, it’ll perform faster than previously.

Solution #3: Restart The App
If the previous solution didn’t work, the problem might not be with the computer, but with the Illustrator program itself. In that case, rather than restarting the computer, you should instead restart the Illustrator program. You don’t have to wait for a few seconds or minutes for this since it’s not like the program can cool down. By restarting Illustrator, you’re basically clearing some of its resources that may have been piling up and causing the slow performance. These resources are usually deleted automatically when you close the program in question. And as a result, the software will perform much faster right after.
Solution #4: Free Up Disk Space
If the problem has to do with your disk space, then you just have to free up disk space, and there are several ways to do that. The problem is most of those ‘ways’ take up too much time as they require manual work. Regardless, here are some examples:
- Empty the Trash: There are likely a lot of files there that you no longer need. If you don’t want to empty it completely, you can instead go inside the Trash and then delete the files manually.
- Delete Downloads: Like the Trash, there might be a bunch of files you no longer need in the Downloads folder.
- Uninstall Apps: Every app consumes a certain amount of disk space on your computer. If you no longer use certain apps, then it’s best to uninstall them so you don’t have to waste your disk space on their files.
- Find and Delete Files Manually: Apart from the obvious places you’d find useless files, there are other places that may contain unnecessary files. You can try finding them manually and deleting them accordingly.
This particular method takes a lot of time, but the results are definitely worth it. Not only will it potentially solve the issue of Illustrator running slow on Mac, but it also provides you with more space to store your more important files.
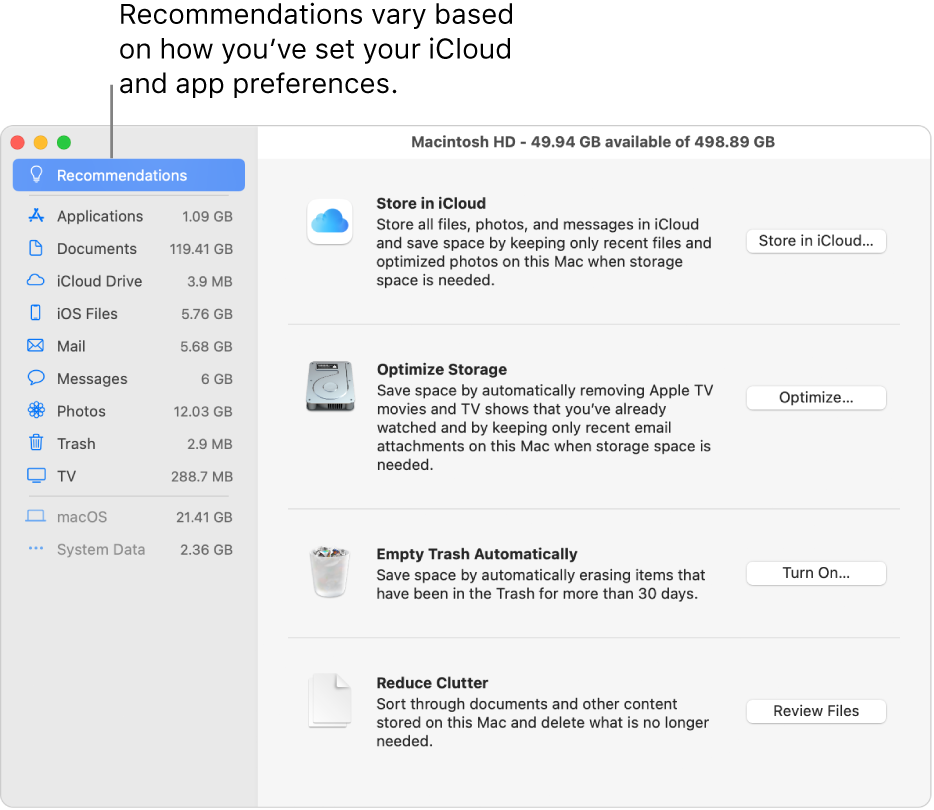
Solution #5: Upgrade Your Computer
This one should always work, but it’ll cost you money as you have to either buy a new computer set or a chip to upgrade the RAM of your computer. Basically, the purpose of this solution is to make it so your computer has more RAM to work with.
Wrapping up
Sure, Illustrator running slow on Mac might just be a normal thing considering how it’s an intensive program, but you shouldn’t ignore the possibility that the issue is with your computer. After all, if that’s the case, then other apps might run slow as well, so it’s best to fix the issue as soon as possible. Hopefully, this guide has been of plenty of help in that regard.
Latest Articles