Why Is iMac running slow? iMac is Apple’s product line of personal computers and is essentially the counterpart of Windows PCs. Though they were popular at some point, Apple is slowly discontinuing the product line, with only the 2020 and 2021 models receiving updates.
For your reference, a discontinued product means the manufacturer no longer dishes out updates and patches for the operating system. As such, most iMac computers are running slower than the products of other brands, like Linux and Windows. But if your iMac is slowing down despite being the most recent model, there’s a good chance this is caused by an issue separate from the lack of updates or patches. Read on to find out what the issue may be and how best to approach it.
Why Is My iMac Running Slow?
There are several reasons why an iMac may run slow. Here’s a look at some of the most common reasons:
1. An app is consuming too much CPU and GPU
Certain apps have a relatively higher CPU and GPU consumption than most apps. If you let them run for too long, they’ll eventually consume the majority of your computer’s CPU and GPU, resulting in a downgrade in performance. Of course, this is only temporary, and the performance will reset once you restart your computer.
2. A lot of background apps are running all at once
When you’re using your iMac, rather than running only the apps that are currently open, there are actually other processes running in the background. These are what we call background apps. Though they don’t consume as much CPU and GPU as other apps, a lot of them running at once will still deplete the computing power of your iMac, which might be the reason for the iMac running slow.
3. The RAM is currently full
The random access memory (RAM) is where temporary files go. These files are often vital for the operation of your Mac. Temporary files are automatically created by the system as needed. If your RAM storage is full, these files would have nowhere to go, and since they’re necessary for the operation of your Mac, this may negatively impact its performance.
4. The cache is overloaded
The cache is very much like the RAM in that it contains temporary files that are necessary for the operation of your Mac. However, it’s easier to interact with the cache as it has an actual storage location, as opposed to RAM which is not interactive.
5. Your iMac is infected with malware or virus
Viruses and malware have all sorts of negative effects on a computer. Slow performance is one such effect.
6. Your iMac is not up-to-date
Most software updates improve an aspect of a computer, be it its security, safety, or performance. Hence, if you pass on the opportunity to update your iMac, it’s only a matter of time before it performs slower and slower than usual.
7. Not enough disk space
It’s a pretty well-known fact that a computer’s disk space has a lot to do with its performance. More precisely, when there’s more available disk space, the computer performs well. This explains why computers with a full disk space often run slower than usual.
8. Your iMac is too old
If this is the reason for your iMac running slow, unfortunately, there’s nothing you can do, unless you can turn back time on your computer. In these cases, it’s best to simply replace it with a new iMac.
Naturally, there are different solutions for each of these issues. Let’s discuss the solution for the first and second issues first.
Solution #1: Force Close Unnecessary Apps
If your iMac running slow is caused by apps or background processes consuming too much CPU and GPU, it would be a good idea to force close some apps on your iMac. By doing so, you’re essentially eliminating the power-hungry apps that are probably consuming too much of your iMac’s computing power. Here’s how you can force close unnecessary apps:
- Click the Apple icon at the top-right corner of the screen.
- Select Force Quit. This will open the Force Quit window on your iMac, the Apple counterpart of Task Manager.
- Note: Alternatively, you can press the three keys Option, Command, and Esc together on your keyboard.
- Select the app you wish to force close.
- Click Force Quit.
This will immediately stop the selected process or app, preventing it from consuming valuable computer resources. Keep in mind that you must only do this for unnecessary apps. If you Force Quit essential apps, your iMac may crash.
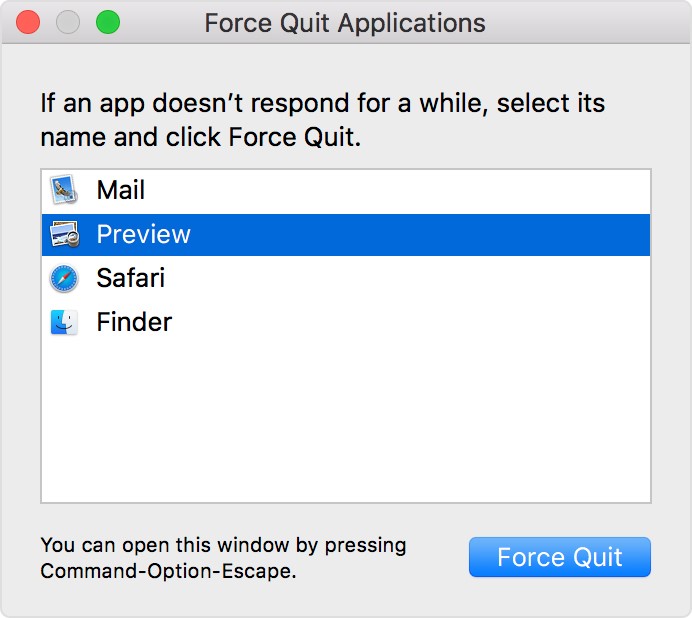
Solution #2: Restart Your iMac
As stated earlier, the RAM, also known as random access memory, contains temporary files that are, more often than not, crucial to your iMac’s operations. We call these files temporary because once you restart your computer, they automatically get deleted. With that in mind, if the main reason for the iMac running slow is your RAM, you simply have to restart your iMac. Doing so will also reset the RAM, deleting all the files it contains, and after a restart, it’s no longer full.
Simply restart your iMac the way you normally do. But keep in mind that this doesn’t affect your cache, despite it also containing temporary files. If you wish to solve issue #4, the following solution is more suitable.
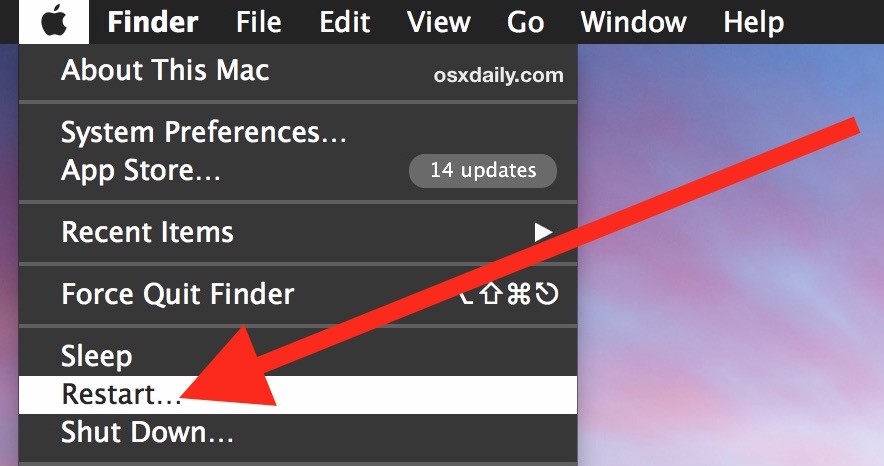
Solution #3: Clear the Cache
The cache is storage for temporary files that allows your iMac and its apps to run more efficiently. There are different kinds of cache. There are app cache, system cache, and browser cache. However, for the purposes of this guide, we’ll only talk about how you can clear the system cache since it’s often the culprit for iMac running slow. Here’s how you can clear the system cache:
- Open a session of Finder.
- Click Go from the top menu bar.
- Select Go to Folder… from the resulting dropdown menu.
- Type in ~/Library/Caches.
- Click Go.
- Find and open the Caches folder.
- Simply find the specific cache files you wish to delete, and press the Delete key on your keyboard.
When deleting the cache, make sure you also delete it in the Trash, or you can empty the Trash in its entirety.
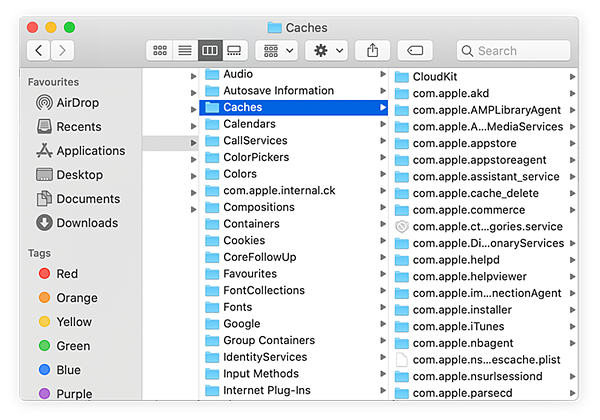
Solution #4: Run an Anti-Virus Scan
Viruses, malware, and other malicious files can bring havoc to a computer, and in many ways. In particular, viruses are known to reduce a computer’s performance considerably by messing with certain parts of the system. If that’s the main reason why your iMac is running slow, your best bet is obviously to install anti-virus software and perform a scan.
Ideally, you’d want to run an anti-virus scan regularly to make sure no virus slips into your computer. Since there is countless anti-virus software out there, we won’t go into much detail about the instructions on how to run an anti-virus scan.
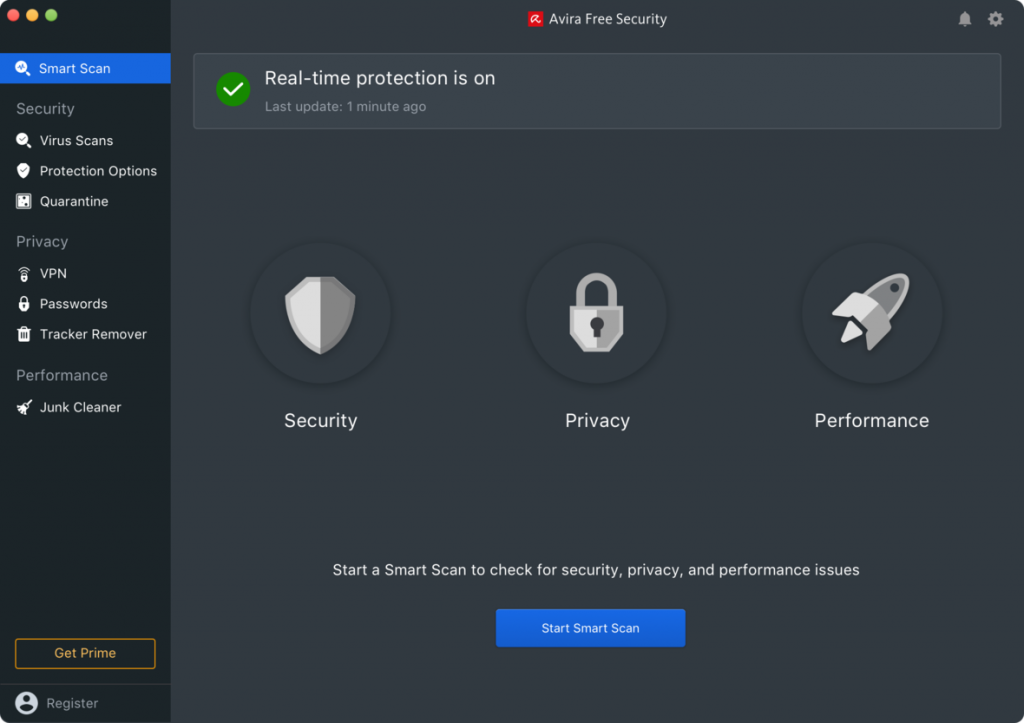
Solution #5: Update/Upgrade the iMac
Updates are arguably the main reason why older iMac models still manage to keep up with the performance of recent models. However, since certain models have been discontinued, that’s no longer the case. But if your iMac isn’t necessarily one of the discontinued models, then there shouldn’t be any reason why you must pass on the updates.
In fact, if your iMac is running slow, it’s probably because you haven’t updated your iMac to the latest version yet. With that in mind, here are the steps you must follow to update your iMac to the latest macOS version:
- Click the Apple icon from the top-left corner of your screen.
- Select System Preferences from the resulting menu.
- Click the button on the right side of the window. This could be Update Now or Upgrade Now. Keep in mind that these two options have different purposes.
- Update Now installs patches on your computer while maintaining the current macOS version.
- Upgrade Now installs an entirely new macOS version on your iMac.
- Wait for the update/upgrade to complete.
While there are indeed countless reasons why an iMac may run slow, each reason has its respective solutions. Virus infections, for instance, can be solved with an anti-virus, hardware failure can be solved with a physical checkup on the computer—the list goes on. These two instances are fairly easy to resolve as it doesn’t take an expert to run an anti-virus or perform a physical checkup. However, if iMac running slow is due to lack of storage, it’s a different story. In such cases, it’s best if you use a storage cleaner, and that’s exactly what we’ll talk about in the next section.
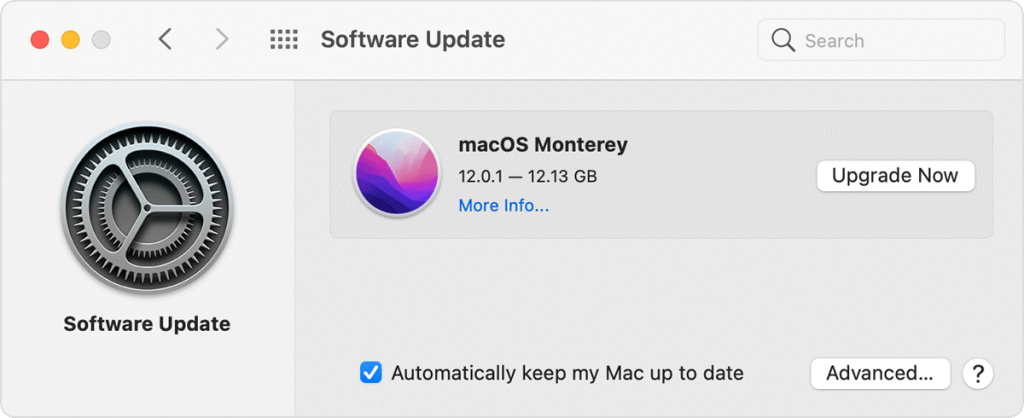
Speed Up Your iMac With Mac Cleaner
As stated earlier, if you wish to speed up your iMac, one of your options is to free up some space in its storage. Now, while there are several ways to approach this, the most efficient would be to use software like Mac Cleaner.
Mac Cleaner is a modular software that consists of numerous functionalities, all of which focus on one thing—to clean certain data types on your Mac. It’s particularly handy for our purposes since, unlike other storage cleaners, Umate has a specific module that focuses mainly on speeding up a Mac computer. Read on for a guide on how to use Mac Cleaner:
Step #1: Open Mac Cleaner on the Computer
On your iMac computer, open any browser and go to the Mac Cleaner website. On the website, click the rectangular button that says Download Now. Once the download is complete, run the downloaded file to install the software. And once the installation is done, open the Mac Cleaner software.
Step #2: Select the Speed up Your Mac Module
After launching Mac Cleaner, you’ll find several options on the left side of the interface. There should be a total of six modules here, namely (1) Clean Up Junk, (2) Delete Large Files, (3) Delete Duplicate Files, (4) Erase Private Data, (5) Speed Up Your Mac, and (6) Manage Apps & Extensions. For your purposes, you simply need to select the Speed Up Your Mac module as it’s the module that consists of the features you need to speed up your computer.

Step #3: Click Start Now
Upon selecting the module, the interface will show you various information about its features. Simply click the Start Now button at the center of the software to proceed to the next step.

Step #4: Choose an Item
The Speed Up Your Mac has exactly four functionalities. Here’s a list of these functionalities and what they do:
- Disable Login Items deletes files that the system automatically creates when you log in to your iMac
- Remove Launch Agents force closes the programs that automatically open when you launch your iMac
- Deactivate Heavy Consumers force closes the programs that are consuming too much of your Mac’s CPU and GPU
- Free Up RAM clears your random access memory (RAM)
Simply choose an item from this list. Regardless of which you choose, this should boost your Mac’s performance. Upon selecting one of the four, you’ll find another list of items on the right side of the software. These are the items that would receive the action you chose. For instance, if you chose Remove Launch Agents, you’ll get a list of programs or launch agents you can force close. Again, select items from this list. The more, the better, and it’d be best if you simply click Select All.
Step #5: Perform the Action
Finally, you must click the button at the top-right corner of the interface to finalize the process.
With this, you can very easily boost your iMac’s performance considerably. However, keep in mind that even an advanced software like Mac Cleaner has its limits. If you wish to maintain your computer’s performance, make sure you take care of it properly.

Takeaways
If you wish to solve this issue and speed up your computer once and for all, the first thing you must do is to figure out the cause. Alas, iMac running slow can be due to numerous reasons. On the bright side, speeding up an iMac is rather easy as long as you know the root cause unless the cause has to do with the lack of disk storage. In such cases, you’ll have to clear your disk space, which, more often than not, goes badly as it poses the risk of data loss. With Mac Cleaner, however, you should be able to easily clear your disk space without risking the permanent deletion of your files.
Latest Articles