Every device comes with a built-in hard drive. That’s what we call the internal hard drive. These hard drives can have varying sizes, though, for a MacBook laptop, the common sizes are 128GB, 256GB, and 512GB. For most people, 128GB is the lowest maximum capacity a laptop can have, but for macOS devices, some people would argue that 128GB is plenty enough. That’s particularly the case with MacBook Air users, as they believe the operating system is able to manage its storage fairly well. But that being said, is 128GB enough for MacBook Air, or is it not even close to being sufficient? Find out in this article.
Part 1: Is 128GB Enough for MacBook Air?
The answer to that question ultimately depends on what you do with your computer. If you’re a casual macOS user that mainly deals with documents, then yes, 128GB is plenty enough for your MacBook Air laptop. However, if you’re someone who deals with file types other than documents, like photos or videos, then 128GB may not be enough. After all, media files are much larger than documents. Put simply, if you’re an office worker who deals with documents, then yes, 128GB is enough, but if you’re a specialist who deals with file types with relatively large sizes, then no, 128GB is likely not enough for MacBook Air.

Part 2: What’s the Storage Capacity of MacBook Air?
“Is 128GB enough for MacBook Air?” If you’ve determined that 128GB isn’t enough for your MacBook Air laptop, then worry not, because these devices typically have a storage capacity of 256GB or more. The laptops with only 128GBs are typically low-spec MacBook Air or Windows laptop. Even if it turns out that your current MacBook Air only has 128GB of storage capacity, you can always increase it.
Part 3: Can I Increase My MacBook Air Storage Capacity?
Yes, you can, and that is by installing an M1 or M2 chip into the laptop. These chips should cost $1,000 to $1,500, and they can add 256GB to 512GB of storage capacity at the very least. They can also improve the performance of your computer by a lot.
However, if you don’t have the funds to buy an M1 or M2 chip, you can always rely on cleanup tricks.
Part 4: How to Free up Disk Space on MacBook Air
There are several ways to free up disk space on a MacBook Air, or any macOS device, for that matter. Here are four examples:
Method #1: Empty the Trash
Whenever you delete a file on your computer, it goes to Trash. While it’s currently unusable when in the Trash, that doesn’t mean the file isn’t taking up disk space on your computer. It still consumes disk space, which is why you may notice that when you delete a 1GB file on your laptop, your available disk space doesn’t change at all. You must delete the file from the Trash again to ensure it truly doesn’t consume any disk space, and here’s how you can do that:
- Find the Trash icon on your Dock or taskbar. The icon looks like a literal trash can.
- Click the icon while holding the Ctrl key on your keyboard.
- Select Empty Trash from the resulting dropdown menu.
Keep in mind that this will get rid of all the files inside the Trash. It’s not a great way to delete files since you may have a couple of files there that you still need. In that case, it’s best to open the Trash app and delete the files manually. Simply select them and press the Delete key on your keyboard.

Method #2: Uninstall Unused Apps
Just like files, there are bound to be apps you no longer use or need. Since those apps are equally wasteful as unnecessary files, it’s best to get rid of them while you can, and here’s how you can do that:
- Click the Launchpad icon from the Dock or taskbar of your laptop. The icon looks like a rocket with a gray silhouette. In some macOS versions, it may look like a square with nine other colored squares inside.
- Once you’re on Launchpad, press and hold the Edit key on your keyboard until the app icons start jiggling.
- Every app should now have an X icon at its corners. Click that icon.
- A popup window will then appear. Select Delete to confirm your decision to uninstall the app.

Part 5: BONUS: Mac Cleaner [RECOMMENED]
Though the aforementioned methods should work to some extent, one thing you may notice is that they tend to take too long for so little effect. You can spend hours deleting files left to right, but at the end of the day, you’ll only end up deleting at most 1GB worth of disk space. Rather than these traditional methods, there’s another way to approach cleanups, and it involves Mac Cleaner—a cleanup software that allows you to delete unnecessary files from your computer. With this tool, you should be able to get rid of several GBs worth of space within just a few minutes. Here’s how you can use this software:
Step #1: Start Mac Cleaner on Your Laptop
The first thing you need to do is click this link. It should take you to the software’s download site, and there, you’ll find a Download Now button. Click that button to download a DMG file—the file extension for installers in macOS computers. Once the download is finished, open the DMG file to start the installation process. Follow the instructions on the installer from that point onward. Mac Cleaner will open automatically once the installation is complete.

Step #2: Choose a Cleaner Module
If you look closely at the left side of the interface, you’ll find that there are a total of six options. These are the modules that Mac Cleaner has to offer, and these include (1) Clean Up Junk, (2) Delete Large Files, (3) Delete Duplicate Files, (4) Erase Private Data, (5) Speed Up Your Mac, and (6) Manage Apps & Extensions. If you want to free up disk space on your computer, you’ll mostly need the first three modules as they can delete files from your computer. Here’s how these three modules work:
- Clean Up Junk scans your computer for System Junk, App Junk, Trash Bin, iOS Junk, iTunes Junk, Unused Disk Images, Downloads, and other junk files. It then allows you to delete these files accordingly.
- Delete Large Files scours the computer for files that have file sizes that exceed 50MB and allows you to delete them.
- Delete Duplicate Files takes a look at a specific directory and checks whether any of the files inside have duplicates.
To select a module, simply click on it from the left sidebar of Mac Cleaner.
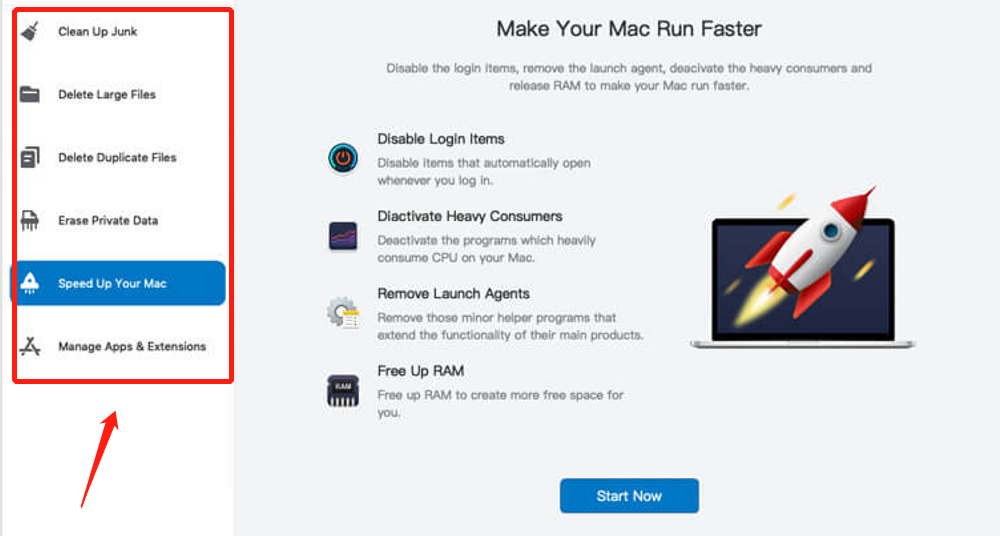
Step #3: Scan Your Mac for Files
Regardless of the module, you choose in the previous step, you’ll always have to scan your computer for files in this step, and here’s how you can do that for each module:
- Clean Up Junk: The software will split into two parts. One side says Quick Clean and the other side says Deep Clean. Quick Clean looks for the following file types: System Junk, App Junk, Trash Bin, and iTunes Junk. Meanwhile, Deep Clean looks for those in addition to three more file types, namely Downloads, iOS Junk, and Unused Disk Images. Select a scanning method between these two and click the Scan button at the bottom area of the software.
- Delete Large Files: Click the Scan button immediately.
- Delete Duplicate Files: At the center of the interface, you’ll find a field that says Select a File Directory. To its left is a button that says Browse. Click that button. A popup window will then appear. Using that window, navigate to the folder you want to scan, then click Open. Once you’ve specified a directory, click the Scan button.
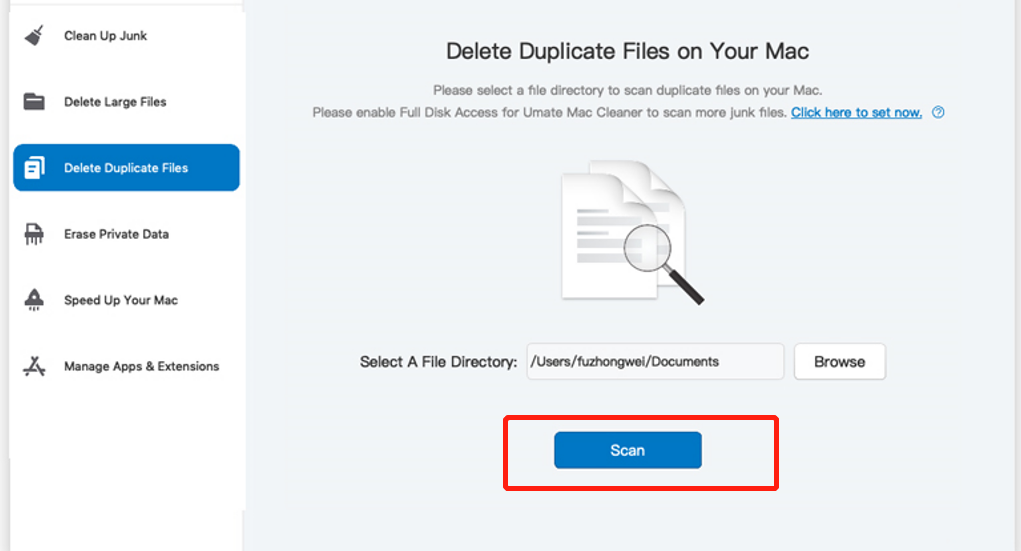
Step #4: Select a File/s
On the next page, you’ll find a list of items on the interface. Your goal is to select the files you want to delete. For the Delete Large Files and Delete Duplicate Files modules, it’s simple. You just have to select the files by clicking on their checkboxes. You can also click Select All if you want to delete all items. But for Clean Up Junk, you must first select a file category from the left side of the interface. Only after doing so will a new list on the right side appear, from which you must select the files.

Step #5: Delete the File/s
To finalize the process, you must click the button at the top-right corner of the window that says Clean or Delete. That should finalize the process, though you must wait for a few minutes since it may take a while for the software to finish the operation.
Unlike uninstalling apps, this should only take a few seconds. Not to mention it also doesn’t pose the risk of data loss, unlike emptying the Trash, because the software only targets unnecessary files.

Closing Thoughts
You now know the answer to the question, “Is 128GB enough for MacBook Air?” Turns out it usually isn’t, especially if you deal with a ton of files daily. The good news is you can make the most out of your current storage capacity with some cleanup tips and tricks. If that didn’t work, you can simply buy an M1 or M2 chip to expand your storage capacity, though admittedly, that costs a lot of money.
Latest Articles