SketchUp is a 3D design software that allows users to craft 3D models, typically for architectural purposes. It has numerous features and unlike photo or video editing tools, the majority of the elements you’ll find are found in the software itself. You don’t have to upload your own assets, like images, video clips, or shapes, because they all come as part of the package.
Of course, you can still do so if you want to expand the collection of assets. Put simply, it’s often more intensive than other apps. That’s why it comes as no surprise that SketchUp running slow is a common issue among its users. It either crashes, freezes, or tasks are just executed too slowly. If that’s what you’re dealing with right now, this guide should help you learn more about the subject matter. With that said, let’s start by looking at the potential reasons for SketchUp running slow.

Why is SketchUp Running Slow?
There are several factors that may affect SketchUp, so the reason why it’s running slow may also be difficult to decipher. Still, it’d help if you at least knew the potential or most common reasons for SketchUp running slow, and these include:
- Your model is too complex: Oftentimes, the reason why the app is slow is that your model or the project you’re working on has a lot more elements than it should have. Perhaps it has a million edges or faces when a couple thousand is sufficient. Maybe there are shapes you added somewhere in the project that you forgot but are no longer visible on your screen. Either way, there are a thousand ways to simplify or optimize a SketchUp model.
- There are too many visible elements: Just like any other app, if there are too many things on the screen, the app, or even the computer itself, is bound to lag. These include shapes, lines, geometry, and other eye-candy elements.
- Your computer is too low-end: Other than issues related to the SketchUp app itself, you’ll find that it’s also possible that the main reason behind SketchUp running slow is that your computer is too low-end to run SketchUp.
- The graphics settings are too high: Though it’s nice to set the graphics settings of SketchUp to the maximum so you can see the models more clearly, it also reduces the app’s performance. That’s especially the case if your computer isn’t really equipped to handle too high of graphics.
- You’re running too many apps at once: Every app consumes RAM and CPU, and when your computer doesn’t have enough RAM and CPU, it usually lags. That’s why if you open too many apps at once, your computer is bound to lag.
The solution would naturally depend on the reason. With that said, here’s a look at the first solution.
Solution #1: Purge Unused Data
Every now and then, you may create shapes and other elements that you end up not needing. As a result, you may delete them after some time. What SketchUp does is it stores those deleted data somewhere in case you need them again. Though the intention is good, it often results in SketchUp running slow. Hence, you must purge unused data regularly, and thankfully, SketchUp has a feature for this. Here’s how you can use that feature:
- Open SketchUp.
- Click Window from the top menu bar.
- Select Model Info from the resulting dropdown menu.
- Choose Statistics.
- Click Purge Unused.

Solution #2: Hide Layers
If you’re working on a huge project, your model may end up with a ton of layers. These layers can reduce the performance of SketchUp if they’re too visually demanding. If you want to decrease the strain put into the app, you can hide some of these layers. Doing so doesn’t delete them, but instead only temporarily hides them, giving SketchUp the luxury to put its resources to operating more smoothly than trying to display all the layers. With that in mind, here’s how you can hide layers on the app:
- Open SketchUp.
- Click the Main Menu icon on the window.
- Click the Layers icon which is basically just rectangles on top of each other.
- Find the layer you want to hide.
- There should be a checkbox under the Visible column. Uncheck that box to hide the layer.

Solution #3: Buy a New Computer
Since the other reason behind SketchUp running slow has to do with your computer being too low-end, the only solution would be to buy a new one. Of course, it’s only viable if you have the money. You can also upgrade your existing computer if you think a small upgrade on one of its components is enough to achieve acceptable performance and speed in SketchUp.
Solution #4: Try Mac Cleaner [RECOMMENDED]
One thing you may notice about the aforementioned solutions is that it barely speeds up SketchUp. That’s because most of the RAM and CPU consumption comes from the system, which cannot be disabled, for obvious reasons. Hence, each solution may allow you to reduce the RAM and CPU usage by only a few MBs at most. Naturally, it’ll take a lot of time to completely solve the issue concerning SketchUp running slow. If you don’t have much time to spend on these solutions, try Mac Cleaner.
Mac Cleaner is a cleaning app designed to help eliminate unnecessary files from your computer. Coincidentally, it also has a module that users can use to optimize their operating systems, and that should help improve the performance of SketchUp. If you wish to use the software to solve the issue of SketchUp running slow, you must follow these steps:
Step #1: Download, Install, and Launch Mac Cleaner
The first thing you need to do is click this link. It should take you to the software’s download site, and there, you’ll find a Download Now button. Click that button to download a DMG file—the file extension for installers in macOS computers. Once the download is finished, open the DMG file to start the installation process. Follow the instructions on the installer from that point onward. Mac Cleaner will open automatically once the installation is complete.
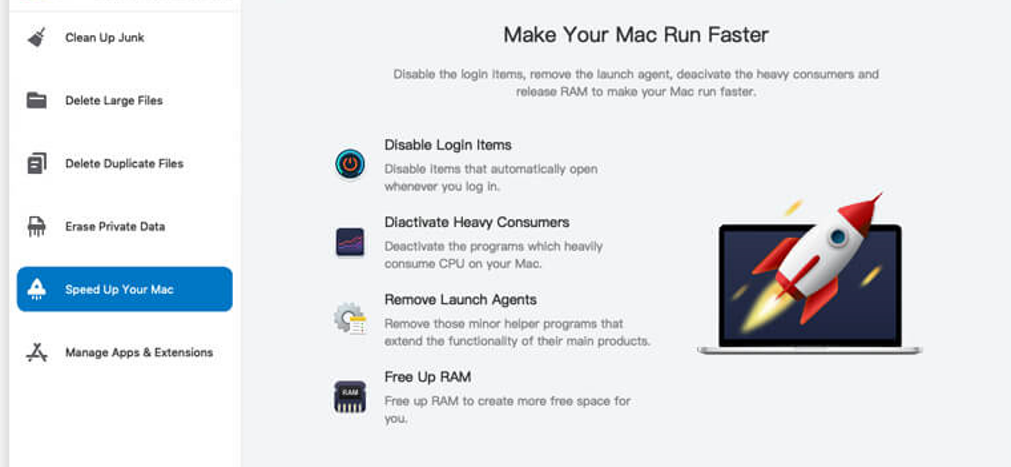
Step #2: Select Speed Up Your Mac
Your next step would be to select a module from the software. There are currently six modules on the app, including (1) Clean Up Junk, (2) Delete Large Files, (3) Delete Duplicate Files, (4) Erase Private Data, (5) Speed Up Your Mac, and (6) Manage Apps & Extensions. Since your aim is to optimize SketchUp, you’ll mostly need the help of the Speed Up Your Mac module. It allows you to deactivate apps and processes from your computer that consume too much computing power. By doing so, you can make it so SketchUp has more RAM and CPU to work with, speeding it up. Select the module from the left side of the interface.

Step #3: Click Start Now
Upon selecting a module, you’ll find various pieces of information about its corresponding features at the center of the interface, and at the bottom is a Start Now button. Click Start Now to proceed, though you can read the texts if you want to learn more about it.

Step #4: Pick an Action
There are a total of four actions that Speed Up Your Mac can do. Each action is suitable for certain situations, but they all do the same thing—they deactivate apps. With that in mind, here’s a look at how each of these can help you and what they do:
- Disable Login Items allows you to deactivate apps and processes that open automatically when your Mac boots up.
- Deactivate Heavy Consumers force closes the programs that consume too much RAM.
- Remove Launch Agents temporarily disables the useless apps and processes that open alongside other programs.
- Free Up RAM reduces the computer’s RAM usage by forcing quitting the programs that consume too much RAM.
You can find these actions on the left side of the interface. Select one of these four. Upon doing so, a new list will appear on the right side of the interface. There, you’ll find a bunch of apps and processes. Select the ones you want to deactivate. You can do so by clicking on their corresponding checkboxes. You can also click Select All if you want to deactivate all the items in there.
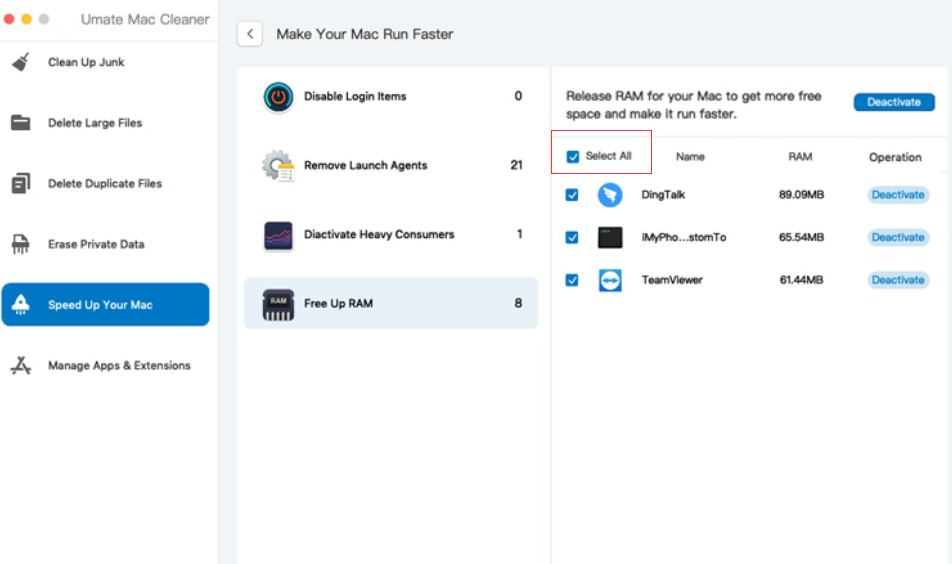
Step #5: Deactivate the App/Process
To finalize the process, you must click the blue button at the upper right corner of the window that says Deactivate. Doing so will initiate the deactivation process of all the programs you selected. It’ll take a while, but it’s the last thing you need to do.

Parting Words
SketchUp running slow isn’t something new to the community. It’s faced by many users, which thankfully helped since that means there are already established solutions to the problem. And with this guide, you now know a bunch of solutions you can use. And since you also now know the reasons why it’s slow, and since you know your computer more than anyone else, you should be able to find out which of these solutions is the most suitable for your particular case. But keep in mind that they’re not always going to work, especially if your computer is simply too outdated to run the software.
Latest Articles