MegaBackup is a supposed data backup software that allows you to create backups of your files and store them in the cloud. If you lose your files, it allows you to restore them through the MegaBackup server. At first glance, it may seem like regular, harmless software, but if you’ve seen any of the articles about the app, you’d know that there’s more to the software than you’d initially think. To be precise, users claim that MegaBackup is a virus-infested program that doesn’t actually do any of the services in its advertisements. It only aims to harm your macOS computer by infiltrating the operating system.
For that reason, you must uninstall MegaBackup on Mac as soon as you find it. The problem is it has measures to prevent uninstallation, so that task may prove to be more difficult than usual. With that said, here’s a guide on how to pull it off.
Why Do You Have MegaBackup on Your Computer?
Before we get to how you can uninstall MegaBackup on Mac, it’s important to understand why it found its way into your computer in the first place. After all, even if you do manage to get rid of it if you don’t know why it’s on your computer. It can happen again. Anyway, there are several reasons why it stumbled upon your computer. Here are some of those reasons:
- MegaBackup was installed as an “add-on” of a software you recently installed. It’s similar to how some apps ask you to install Operate when you install their software. Fortunately, you can very easily reject this request.
- You thought it was legitimate software and willingly installed it on your computer.
- A virus got into your computer that automatically installed the software. The virus may have put itself into your computer when you clicked a popup or an image somewhere on the internet while you were browsing.
Indeed, you don’t have to install it of your own volition for MegaBackup to find its way to your computer. Of course, there are times when you may have willingly installed it, but now that you know it’s not good for your computer, it shouldn’t happen again. But that begs the question, “Why is it not good for the computer?” The following section answers that in detail.

What Happens If You Don’t Uninstall MegaBackup on Mac?
While you may have the urge to let it be for a while, that’s a decision you may come to regret later on. That’s because the longer you leave MegaBackup on your computer, the more damage it may cause, though it’s not guaranteed. Here’s why:
- It may slow down your computer by running the app in the background.
- There’s a chance it might be spreading a harmless virus that may become harmful once activated.
- The app might be stealing your data and selling it to hackers.
- MegaBackup may be using up your computer resources like CPU and GPU for crypto mining, and in doing so makes your computer operate slower and degrade faster, reducing its longevity.
With these in mind, you must make sure you uninstall MegaBackup on Mac as soon as possible, and here’s how you can do that.
Method #1: Utilize Launchpad
Your first option to uninstall MegaBackup on Mac is to use Launchpad—the app management program for macOS computers. It allows you to manage and uninstall apps. Here’s how you can uninstall MegaBackup on Mac with this method:
- Click the Launchpad icon on the Dock of your computer. It should look like a rocket in a gray silhouette. In some macOS versions, it may also look like a square with nine smaller colored squares inside it.
- On the Launchpad app, press the Option key on your keyboard until the apps start jiggling.
- Find the MegaBackup app on the Launchpad.
- Click the X icon that’s located at its top-left corner.
- Select Delete when a popup window appears to confirm your action.
If you cannot find the Launchpad icon on the Dock, you can instead follow these instructions to open Launchpad:
- Open Finder on your computer.
- Click Applications from the left side of the window.
- Find and double-click the Launchpad icon.
- Follow steps #2 to #5 mentioned above.

Method #2: Uninstall Via Finder
The second method is to uninstall the app via Finder—the file management app for macOS computers.
- Open the Finder app on your computer.
- Click Applications from the left sidebar of the app.
- Find the MegaBackup icon.
- Drag and drop it into the Trash icon on your Dock.
Note: Alternatively, you can just select the app and then press the Delete key on your keyboard.
After doing this, you need to delete the remaining files from the MegaBackup directory since it may have left some traces when you uninstalled it. If you leave them be, they may cause issues to your computer instead. Here’s how you can delete them:
- Go back to the Finder app.
- Click the Go tab from the top menu bar.
- Select Go to Folder… from the resulting dropdown menu.
- A popup window will appear. On the text bar, type in the following text: ~/Library
- When a Finder window appears, type in “MegaBackup” on the search bar at the top-right corner of the window.
- The MegaBackup directory should appear in the results. Drag the directory and drop it into the Trash.
With this, you should’ve already erased all the traces of the application. Keep in mind that you must also do this for the first method since there’s no guarantee that using Launchpad to uninstall apps would also delete its corresponding directory. Also, after you drag the files into the Trash, you must delete them from the Trash again so there’s no chance of recovering them. It also makes sure they don’t take up disk space on your computer needlessly, which is handy if you’re running out of space.

Method #3: Use Mac Cleaner
As stated earlier, there might be measures that the developer included in the software to ensure you cannot uninstall MegaBackup on Mac easily. Perhaps they used an encryption tool. Maybe uninstalling the software will only delete it partially, but not completely. Either way, it’ll cause issues if you don’t do it properly, and the aforementioned methods are typically not enough to ensure a clean uninstallation. The good news is there’s yet another method, and it involves Mac Cleaner.
Mac Cleaner is a software that allows you to delete files from your computer. It’s also capable of uninstalling apps while bypassing any restrictions it may have. Here’s how to uninstall MegaBackup on Mac with this software.
Step #1: Set up Mac Cleaner on Your Computer/Laptop
Click this link to go to the Mac Cleaner download site. Once you’re there, click the Download Now button which should be somewhere on that site. Upon doing so, the browser will prompt the download of a DMG file. Once the download is complete, open the DMG file to start the installer. Follow the onscreen instructions from there onwards. The software should open automatically once the installation process is complete.

Step #2: Pick Manage Apps & Extensions
Mac Cleaner currently has six different modules, namely (1) Clean Up Junk, (2) Delete Large Files, (3) Delete Duplicate Files, (4) Erase Private Data, (5) Speed Up Your Mac, and (6) Manage Apps & Extensions. Though each module has different features and functionalities, you’ll only be needing the Manage Apps & Extensions module. That’s because it allows you to uninstall apps while bypassing the restrictions they may have. Click it from the left side of the interface to select the module.
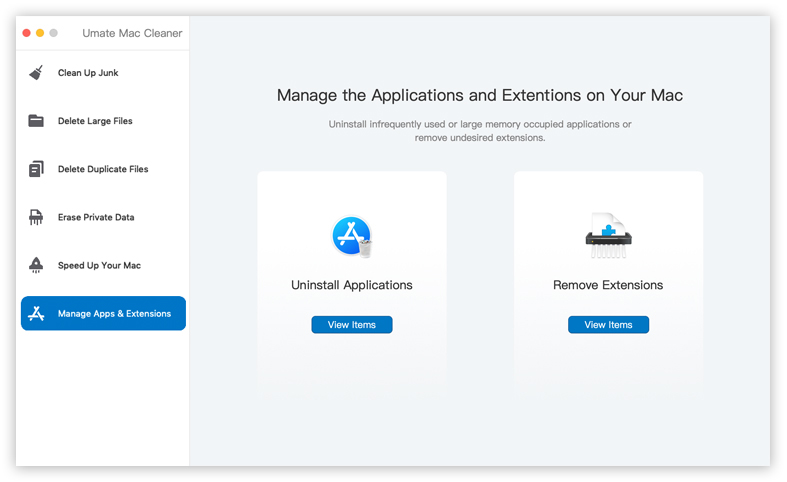
Step #3: Click View Items
Upon selecting the module, the software will split into two parts. The left side will say Uninstall Applications while the right side will say Remove Extensions. They do exactly what their name says, so you must select Uninstall Applications. There should be a View Items button underneath each option. Click the View Items button underneath Uninstall Applications.
Step #4: Uninstall Apps
Upon clicking the View Items button, you’ll be taken to the next page where you’ll find a list of items. These correspond to the apps currently on the computer that you can uninstall. Each item will have an Uninstall button to its left. Simply find the MegaBackup application and click the Uninstall button to its left. That should finally uninstall MegaBackup on Mac.
It may not be the official method to uninstall MegaBackup on Mac, but using Mac Cleaner is most definitely the easiest way to go about it. You don’t have to disable any protection the app may have nor do you need to delete its remaining files from the directory. The software should do both of those automatically once you click the Uninstall button, which is convenient.
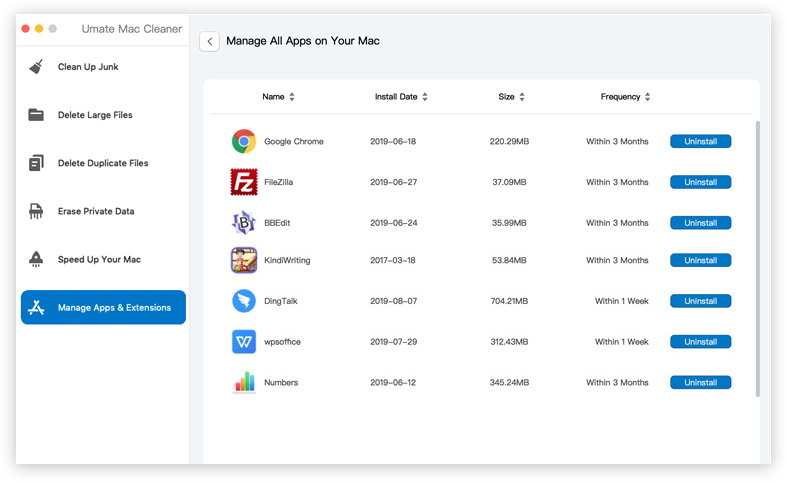
Going Forward
A virus doesn’t immediately cause issues to a computer. It slowly damages it by corrupting files and causing errors. That’s why it’s important to quickly extinguish these threats before they can cause damage to your operating system. The issue is that you might not be able to detect these viruses easily, but that’s not the case with MegaBackup. You can very easily find it as long as you check your applications list. Moreover, you can uninstall MegaBackup on Mac rather easily. But of course, you need to know what you’re doing, otherwise, it may leave traces. This guide should help in that regard.
Latest Articles