Freeing up space in a computer is a common practice among users, no matter your operating system, be it Windows or macOS. Of course, the process of doing so is not instantaneous, as you must consider several things first. For one, you must ensure you only delete files that are no longer necessary. Moreover, you must decide on a file type you must focus on.
For example, if your Mac storage consists mainly of photos, it’s only fitting that you delete a couple of photos. Similarly, if documents make up the majority of your storage space, you must focus on deleting unnecessary documents.
That’s pretty much the basics of freeing up space on Mac. But now you might be wondering, how do you find out which file type is plaguing your device? Well, you can start by clicking the Apple menu on your screen and selecting About This Mac. This will give you a breakdown of your Mac storage and the percentage that each file type takes. Among these categories, you’ll find that there’s one category that stands out, which is the Other category which is represented by a greyish color. What Is Other on Mac Storage?
Part 1: An Overview of The Other Category on Mac Storage
Due to its name, Other, most macOS device users assume that the Other category consists mainly of useless stuff. After all, the really important files already have a category in Mac storage. Below are some examples of these “standard” categories:
- Apps
- Audio
- Documents
- iCloud Drive
- Messages
- Movies
- Photos
Though admittedly, these are indeed important file types, there are a ton more files in a macOS device that one may argue are more important than these standard file types. The system files, for example, are crucial to your operating system, yet it’s included in the Other category in some macOS versions. Cache files as well are quite important, yet they are categorized as Other when you look for them in the Mac storage. Other files that belong to the Other category include:
- App extensions, fonts, and plugins
- Application support files
- User data
- Temporary files
- Library files
- User, browser, and system cache
- Any file with an unrecognizable file extension
Keep in mind that the files categorized as Other vary from version to version. For instance, system data is categorized as Other in certain macOS versions, but in other versions, it has its own category, the System category.
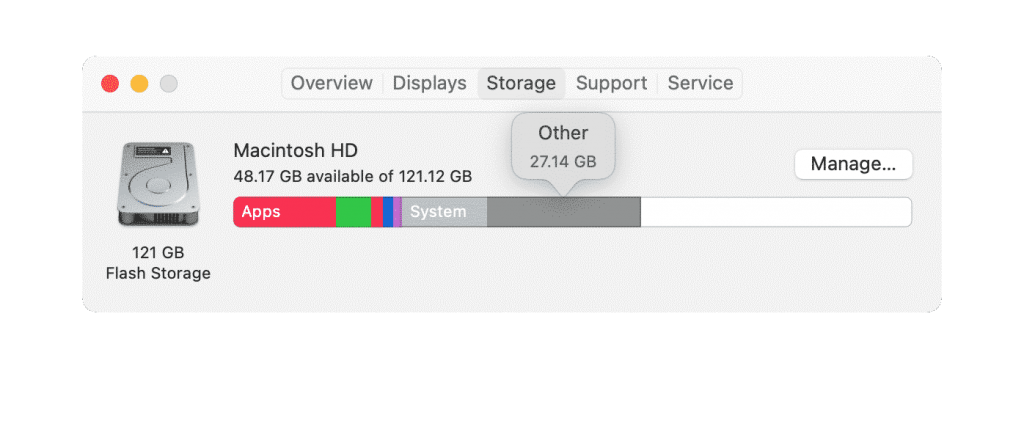
Part 2: Locate Files Categorized As Other
You already know the answer to the question “What is Other in Mac storage?” but why would you want to know the answer to that question in the first place? Well, for one, you might have plans to manage the Other category. After all, it usually takes up a huge portion of your Mac storage. If that’s the case, then you most definitely need to figure out how you can find the folder dedicated to Other. Unfortunately, there’s no such folder. Files categorized as Other can be found in any and all parts of your macOS device, be it in the Desktop, Applications folder, iCloud drive, Documents folder, and other file directories.
Be that as it may, there’s actually a file directory that you can consider the home of the majority of your Other category files. This folder is particularly handy if you wish to manually manage the Other folder. Here’s how you can access it:
- On your Mac, click Finder from the Dock.
- Click Go from the top menu bar.
- Select Library.
Note: You can also access this folder if you click Go > Go to Folder…, type in ~/Library, and then press Enter.
Keep in mind that not all of the folders and files in the Library directory belong to the Other category. Some are categorized as standard files, though the majority of the folder should be categorized as Other.
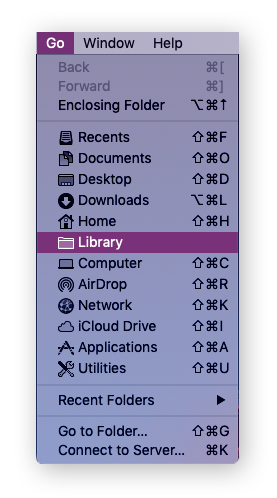
Part 3: Manage The Other Category With Mac Cleaner
Mac Cleaner is a program that allows users to scan files and even folders for the sake of deleting them. It’s handy if you wish to erase useless files in your Mac storage to free up some space in the storage and speed up the macOS device.
The software also lets you scan files categorized as Other. These may include files like the cache, system junk, extensions, user data, and many more. It’s particularly handy if your Mac storage’s Other category is running out of space.
Here’s how you can use the Mac Cleaner software to manage the Other category in Mac storage.
Step 1. Launch Mac Cleaner on Your Computer/Laptop
Download and install the Mac Cleaner software from its official website. Afterward, open the software to start the actual process of managing the Other category.
Step 2. Choose from Six Different Modules
Upon opening the software, you’ll be met with an interface that consists of a left sidebar. The left sidebar will display six different options, or as we call them, modules. These modules have different functionalities and can be useful in different scenarios. You must select one of these modules to proceed to the next step. If you’re not sure which module you should use, here’s a guide on each module and what they do:
- Clean Up Junk scans the Mac storage for files the software deems unnecessary. These are what they call junk. These may include System Junk, App Junk, Trash Bin, iOS Junk, iTunes Junk, Unused Disk Images, and Downloads. This particular module is useful if your main goal is to simply free up some space on your Mac to store more files.
- Delete Large Files, as the name suggests, focuses on files that are too large. These include files that are 50MB or larger. Upon confirming that the file is large enough, it also checks whether that file is necessary. If not, then it includes that particular file in the list of items you and the player can delete.
- Unlike the first two modules, the Delete Duplicate Files has a straightforward mechanic. It’s simply a module that checks each file within a folder to see if it has a copy of itself anywhere in the Mac storage. If that file does have a copy, the software automatically includes that item in the list of files that you can delete.
- Erase Private Data mainly scans for files that the software consider “private” data. Apparently, the software considers emails, chat data, online traces, and usage traces as private data. This module is designed to simply prevent cyberattacks that could be the result of leaking private data accidentally.
- Speed Up Your Mac is exactly what the name implies. It’s a module that performs various actions, all of which are designed to speed up a Mac and improve its performance. Examples of this include clearing the RAM, deleting unnecessary files, and more.
- Manage Apps & Extensions is the last module and is used if the user wants to manage, or more specifically, uninstall and remove applications and extensions from the device.
If you wish to manage the Other category on Mac storage, you can pretty much use any of these six modules since all of them give access to files that are categorized as Others. However, the best module will still depend on your purposes. The first four modules is useful for clearing up space on the Other category, while the last two modules are more niche.
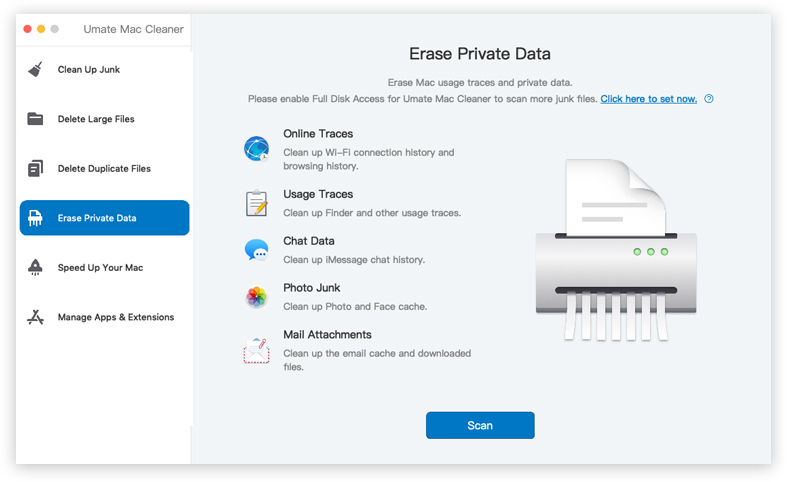
Step 3. Click The Scan/Start Now/View Items Button
After you have selected a module, the software screen will change and display information about the module you just selected. Since the software must scan for files first before it can do its job, you must first click the button in this area, which should say Scan, Start Now, or View Items.
Step 4. Choose An Item And Perform The Necessary Action
After clicking the Scan/Start Now/View Items button, the software will attempt to start the process. For the first four modules, it will scan for files that you can delete or erase. It’s fairly straightforward. However, in the case of the Speed Up Your Mac module, it’ll display four different items, namely (1) Disable Login Items, (2) Deactivate Heavy Consumers, (3) Remove Launch Agents, and (4) Free Up RAM. You must select an item in this list and click the button at the top-right corner of the screen. The button should be anything like Clean, Deactivate, Delete, Disable, Erase, Remove, and Uninstall.
Once you click the button, the software will automatically perform the action. Mac Cleaner is particularly useful since all of its modules can contribute to optimizing the Other category on your Mac storage.
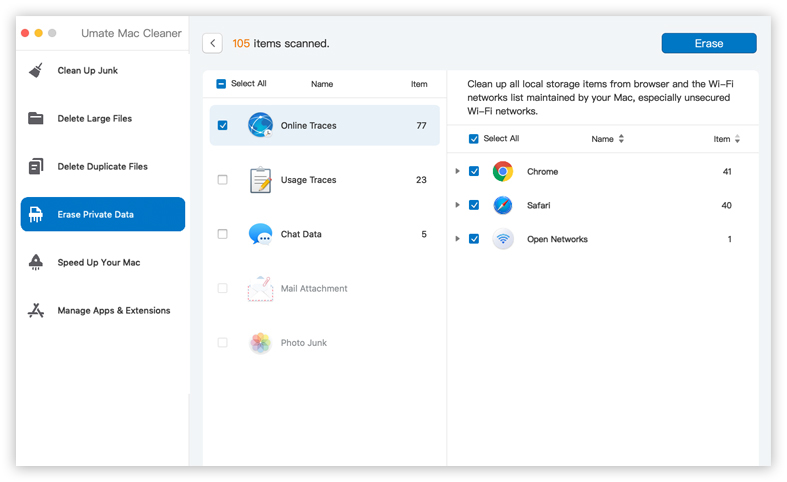
Part 4: Final Words
It may not be the most commonly sought-after file category, but the Other category definitely has a lot to do with Mac storage. After all, it has the largest scope among the file categories in your storage, especially since it includes all the smaller categories like personal data, cache, library files, temporary files, and more. However, since it’s not exactly sought after, only a few people truly know What is Other in Mac storage?. Thankfully, with this guide, that should no longer be a mystery.
Latest Articles