Mac will produce a lot of garbage, and many times we can’t see this garbage, but this garbage will take up a lot of space on the Mac, It takes a lot of energy for us to manually clean up Mac, which is difficult and cumbersome.
Thankfully, here’s a tip that can help us quickly clean up Mac. Try Mac Cleaner for free. It helps us quickly and easily delete temporary files, system and user caches, application residue, and more. What an astonishing feature! The feature described in this article is to use Mac Cleaner to clean up junk from your Mac.
Does your Mac feel unclean after using it for a while? Although we don’t usually need to maintain our Mac, these temporary files, system caches, and application residues will accumulate on our computers. When running the computer, we will find that these junk files take up a lot of space, reducing The running speed of the Mac is very slow, causing our Mac to run very slowly. You waste a lot of precious time every time you turn on your computer.
This article will tell you a few quick and practical ways to clean your Mac Book. Follow along with this article as we manually clean up your Mac, Act now!
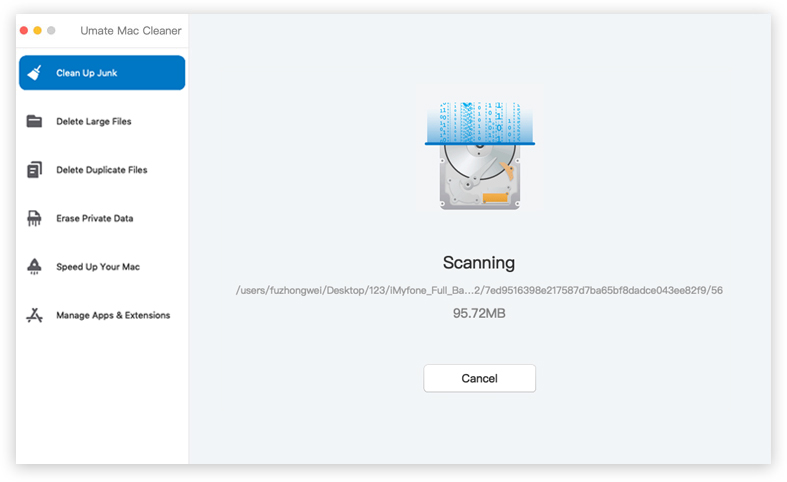
How to Automatically Clean up Your Mac
The chart below describes several common types of garbage, sorted by size. We can find that there are some junk files that are easy to access. But some files are hard to find because they are stored in hidden system folders. And, if you don’t have a special method, it’s hard for you to simply clean this junk.
If you find it tiring to spend hours cleaning your Mac, then I suggest you use some cleaning tools, such as Mac Cleaner, it is very powerful. Use Mac Cleaner to quickly clean all the junk your Mac contains. This software can identify which junk is useless, quickly find the junk in your Mac and delete it completely. In addition, Mac Cleaner is very efficient, it can complete all the tasks of cleaning Mac within 5 minutes, and even a lot of junk files you don’t know it can find and quickly remove. The running speed of the Mac is improved.
Clean System Storage on Your Mac with Mac Cleaner
- Start Mac Cleaner
- Run the Mac Cleaner application and find the option for system junk
- Scan system junk
- Click Clear to remove all junk
- With a few simple operations, you will find that your Mac becomes clean.
Manually Clean up Your Mac Hard Drive
Do you have a manual cleaning system? If you never have a manual or automatic system cleanup, then your Mac is definitely storing a lot of junk and clutter. By following the steps below, you can clean your Mac simply and quickly.
1. Clear the Cache
In the web browser, sometimes a “delete cache” error message pops up. The reason for this is that a large amount of information is stored in the files cached by the Mac. These caches can reduce the need to retrieve data from the original source again. But there is also a downside, they take up a lot of space on the Mac, and as a result, our computer is actually slower. So we’d better clear the cache, which can improve the system performance of Mac.
Here are two ways to clear caches: You can delete these caches manually. Another way is to use the Mac Book Cleaner. Which method is more convenient? Of course the second.
2. Uninstall Unused Apps
There are many applications installed on the Mac, and these programs also take up a lot of space. When we use it for a long time, we will find that the Mac runs slowly. That’s why there are so many applications. So how do you clean your Mac? First, we need to uninstall these no longer needed applications. You can use your mouse, right-click the app you want to uninstall, and put it in the trash.
When you do the above operations, you will find that moving the application to the recycle bin does not completely delete the application. This can cause many applications to also take up a lot of storage space on the Mac. If you want to be responsible for your Mac, you have to choose the right way to uninstall apps.
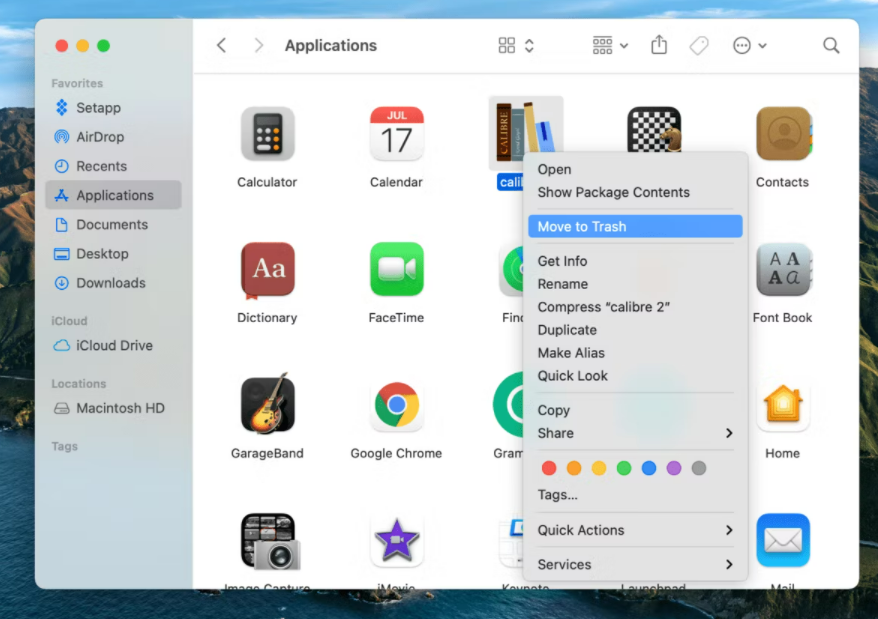
Additional Step: Delete Login Items
When the computer starts up, it automatically runs applications, which are also login items. Many applications now try to access login items when they log in. Sometimes we don’t even know what these login items are, and these applications consume memory.
Therefore, we do not need to keep these login items, so it is better for the computer to delete the login items. How to delete login items? Below are the steps to delete a login item.
- Open System Preferences
- Transfer to households and groups
- Click on Nickname on the left
- Select the Login Items tab
- Select the startup program to remove
- Address “-“
When you have completed these steps, you can delete the login item.
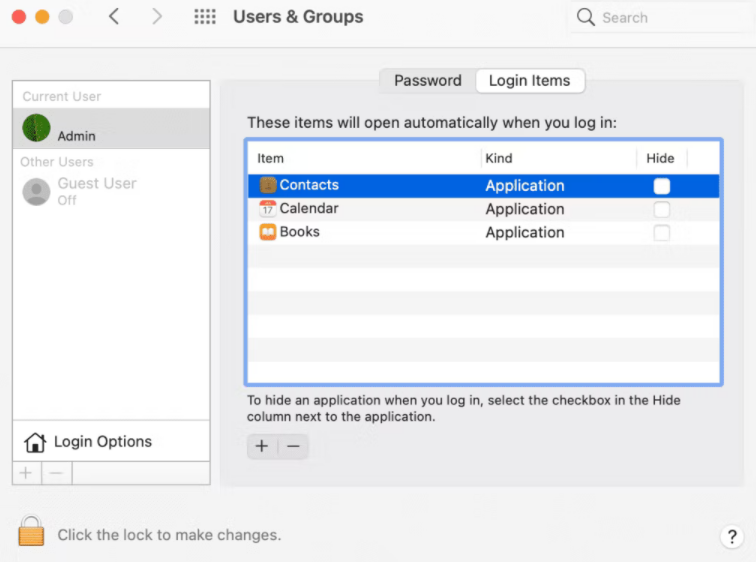
3. Eliminate Unnecessary Repetition.
Our computers store many of the same photos, music, or PDF files every day. These files consume a lot of storage space. If we get rid of these duplicate files, we can better make our computer run faster. So how do quickly clean up these duplicates? Here are the best ways to clean your Mac :
1. Download the launcher app.
2. Click Scan for Duplicates. Quickly retrieve duplicates on Mac,
3. After the scan is complete, click the check result to find the duplicates
4. Delete the duplicates you want to clean up
4. Empty the Trash
Are still many deleted files in our recycle bin, and these files will occupy a lot of storage space even in the recycle bin. If you want to reclaim our hard disk space, you need to empty the recycle bin and delete these junk files permanently. Here’s how to empty trash from the recycle bin.
- Click the recycle bin icon.
- Click Empty to empty the trash
This way to remove the trash is easy, but there is an easier way to clear trash from the Recycle Bin. Scan your Mac for junk with Mac Cleaner. After the scan is complete, check these files. Select the file to delete.
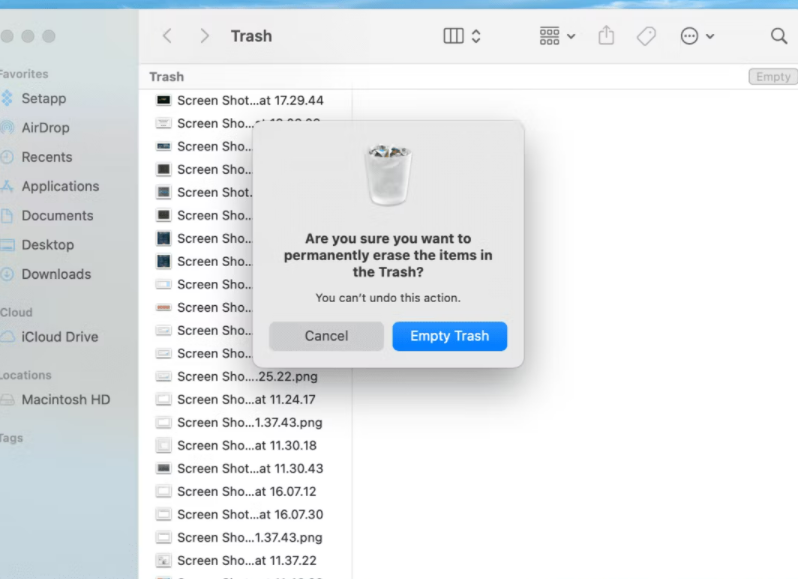
5. Reduce Clutter
Apple takes into account some of the confusion that can arise on the Mac and provides solutions. Here are some common ways to reduce Mac clutter
- Select About Local Storage in the Apple menu.
- Check how much space is left on your computer.
- Click Manage
There are many more of these space-saving methods: Check apps, documents, and other files in File Review, and select all files to delete, including apps, documents, and more. Click Delete, which can optimize the space on the Mac and allow us to use the space on the APP more efficiently.
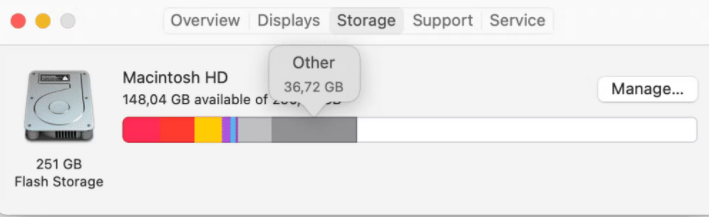
6 Delete large And Old Files.
The more space your computer has, the faster your Mac will run. We should have at least 15%-20% free space on our main hard drive. Otherwise, it will affect the running speed of our Mac, Different people’s computers, the difference in space used is also very large, and may even reach 35%.
If we use pictures or videos a lot, then we can get more free space by deleting large and old files. The following are several ways to obtain free space. The first one requires us to do it manually. We find these large files one by one and then delete them. The second method is relatively simple, we only need to click to run Mac Cleaner.
- Download the free version of Mac Cleaner via the link below.
- starting program
- Find Large and Old Files in the menu, click Scan,
- View the scanned large and old files, select the files you want to clean,
- Click Clean
7. Delete Old ios Backups
Backup files can prevent our files from being lost, but over time, our Mac will take up too much space due to too many backup files. These backups store more than gigabytes on the hard drive, so we want to consider deleting these old ios backups, which can reduce the storage space on the Mac,
We can access the backups stored on the computer through iTunes. Here are the steps to delete old IOS backups:
- Select About This Mac in the Apple menu
- In the Storage tab click Manage
- Select IOS file
- Select the iOS backup you want to delete, click Delete
- This way we can delete the Mac’s backup files
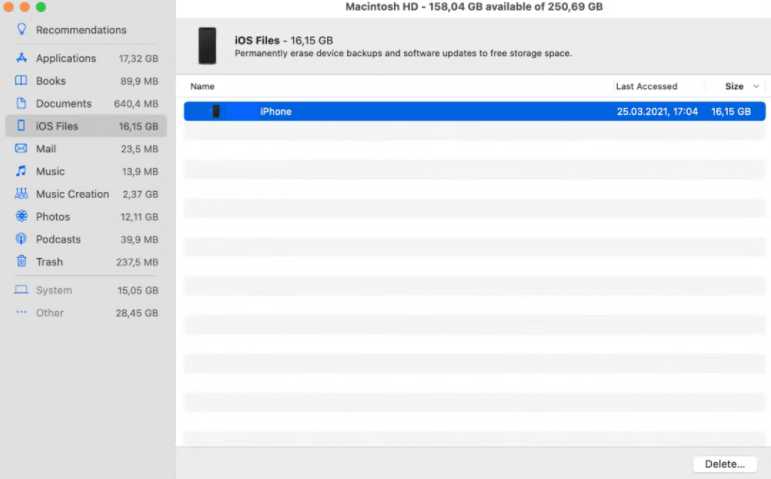
8. Clean up Language Files
1GB of unused languages in our computer’s storage. These are the language files that come with the Mac application. However, we have not used many language applications, such as Korean, Japanese, and so on. These language files just waste space on your Mac, Therefore, we need to delete the unneeded language files, which can save hard disk space on our Mac, Here’s how to delete language files.
- find application in finder
- Click on the application,
- Select the voice file to delete in the program, and click Show Package Contents.
- Find the folder ending with “.” in the Resources folder
These folders contain specific languages, we need to delete these files manually but manual deletion may waste a lot of time, we can use Mac Cleaner to save a lot of time because it is very convenient and fast. Come and download Mac Cleaner for free and clean language files
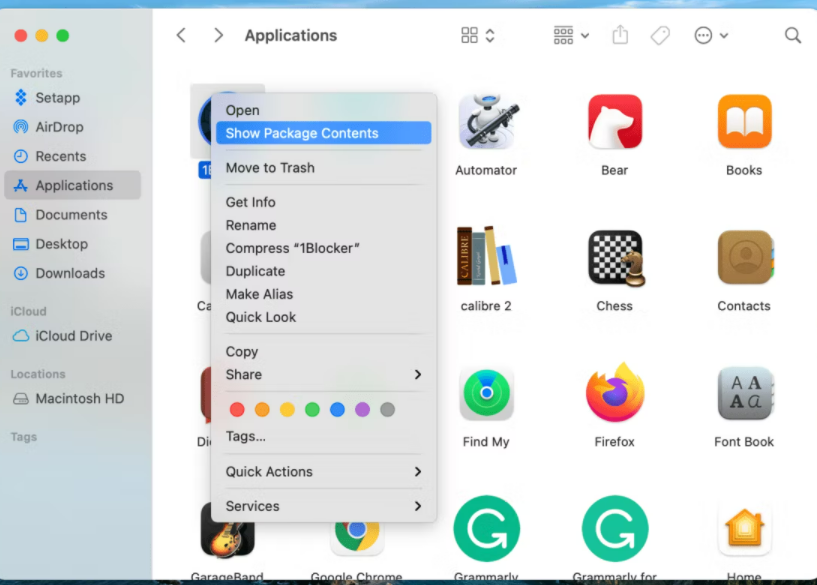
9. Delete the Old DMG
DMGs are also called disk images, and these DMGs take up valuable space on your Mac. Below are some effective ways to delete DMG files.
- Search for “.dmg” in Finder
- Find the file with the extension “.dmg” and click Delete.
- delete these files in the recycle bin
There is another way to quickly delete DMG. We can download Mac Cleaner, using the system junk module. Find the unused DMG in the System Junk module, and click Clean. This section can quickly delete old DMGs
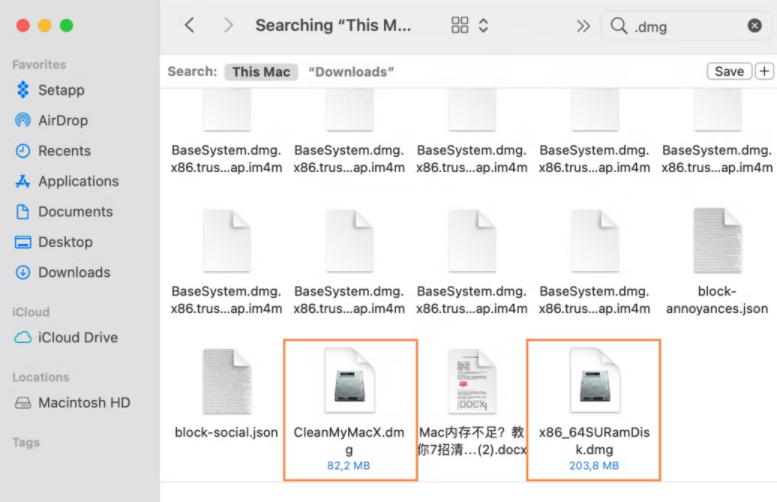
10. Sort Downloaded Folders
We often download a lot of files, but many files are downloaded without using them. They live in our computers all the time, and we sometimes forget they exist. So this requires us to do a good cleaning of these files.
If you think facing a lot of files is a hassle, here is a very simple solution. It is to sort the downloaded folder. Clicking on Sort by Date Added pulls down the end of the folder so we find files that were downloaded a long time ago. If these files are too old and we no longer need them, click Delete these files.
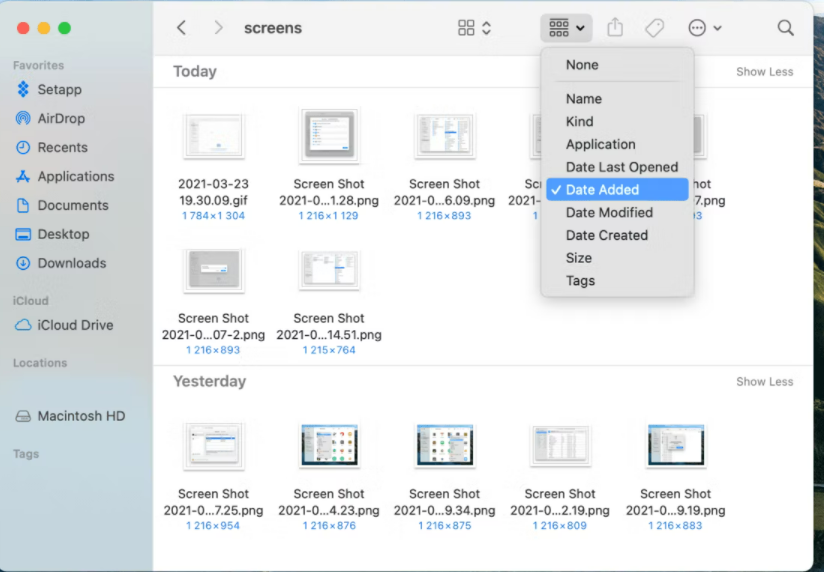
11 Clean up the Desktop
We often save files on the desktop because it is very convenient, but because the operating system handles a lot of things, and the desktop is the active window, if you store too many files on the desktop, this can cause your Mac to become very slow. If you go to clean the desktop, you will find this miracle: the computer runs faster.
When using the computer, don’t keep all the files on the desktop, you can use macOS The most recent stacking function. The stacking function automatically stacks files together. Click on the desktop and choose to use the stacking function.
This way all the files will be grouped and you just need to click to delete these files. If you want to save these files, you can also use external storage devices such as Google Drive, Dropbox, etc. to store these files. By cleaning up the desktop, you can make your Mac run faster.
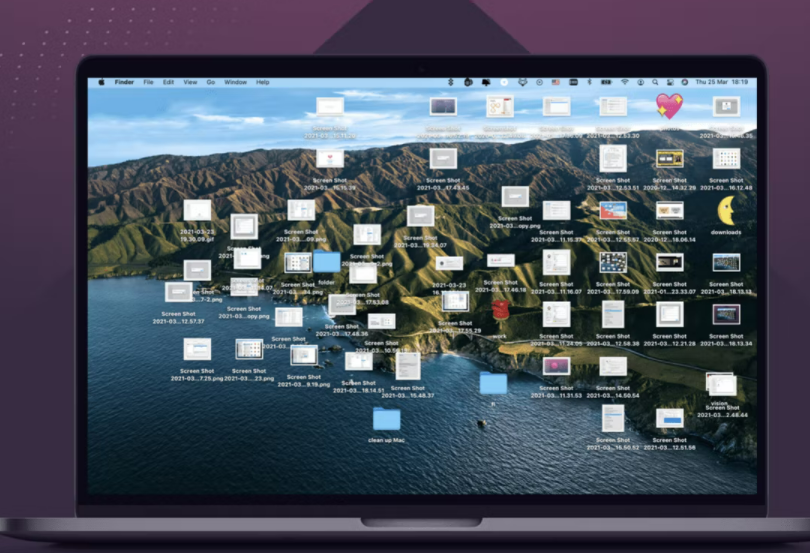
12 Clean up Your Mac keyboard
We use keyboards a lot every day, for a long time. These keyboards can get really dirty. And this dust will also exist under the keyboard, so we need to wipe the Mac keyboard from time to time. There is no special way to clean up a Mac keyboard. You can try blowing the dust off the keyboard, and using disinfectant wipes or spray is also a good idea. You can also wipe gently with a clean cloth.
The above is a quick way to clean up the junk on Mac, please be careful not to delete system files when deleting. It’s best not to delete anything you’re not sure about.
If you feel unfamiliar with cleaning your computer, it is recommended that you download Mac Cleaner, because it is very convenient and fast to use. You can keep your computer clean and tidy with just two simple clicks. If you have other ways to clean up your Mac, come and let us know.
Latest Articles