Freeing up space on Mac is a difficult task. After all, you must first find the unnecessary files you can afford to delete, but for that, you must determine what constitutes an “unnecessary” file. Is it the file that you rarely use? Is it the file that you didn’t even know existed on your computer? Your answer to these questions may vary, but duplicate files will almost always be unnecessary. After all, you have several copies of it, so surely you can afford to delete all but one copy of that specific file.
The main issue, however, is that you might struggle to find duplicate files on Mac. After all, there’s no “Find Duplicate File” feature on computers. But worry not, since it’s still possible, and this guide will teach you how to do it.
Part 1: How to Find Duplicate Files on Mac With Smart Folder
Smart Folder is a feature in macOS that aims to help users organize their files. More specifically, it’s a feature that specializes in finding specific files, including duplicates. Therefore, it’s going to be an excellent means to your end goal.
Here’s how you can use Smart Folder to find duplicate files on Mac:
- Open Finder on your computer.
- Click File from the top menu bar. It should be in the left-most area of the menu bar.
- Select New Smart Folder.
- Click Save. You can also edit the name of that folder, though it’s not necessary.
- There should be a plus (+) button beside a Save button at the top-right corner of Finder. Click that button.
- A new menu will appear below with two fields. Click the second field, which should be saying Any, and set it to the file type of the duplicate files you want to find. Now, it should say “Kind is” and the file type.
- You can also other parameters such as Pixel count, Name, and Create date.
- As you set the parameters, the folder will display all the files that fit those criteria. Since they’re typically arranged alphabetically, the duplicate files are easy to spot since they should have the same name. So, simply find the names that are the exact same. They should be the duplicate files you’re looking for.
As you can see, the process of using a Smart Folder is a bit complex. It also requires a lot of manual work to pull off, which is why you might not want to use this method after all. Fortunately, there is yet another way to find duplicate files on Mac, but we’ll get to that later. For now, we’ll discuss how to find duplicates with a specific file type on Mac, starting with photos.
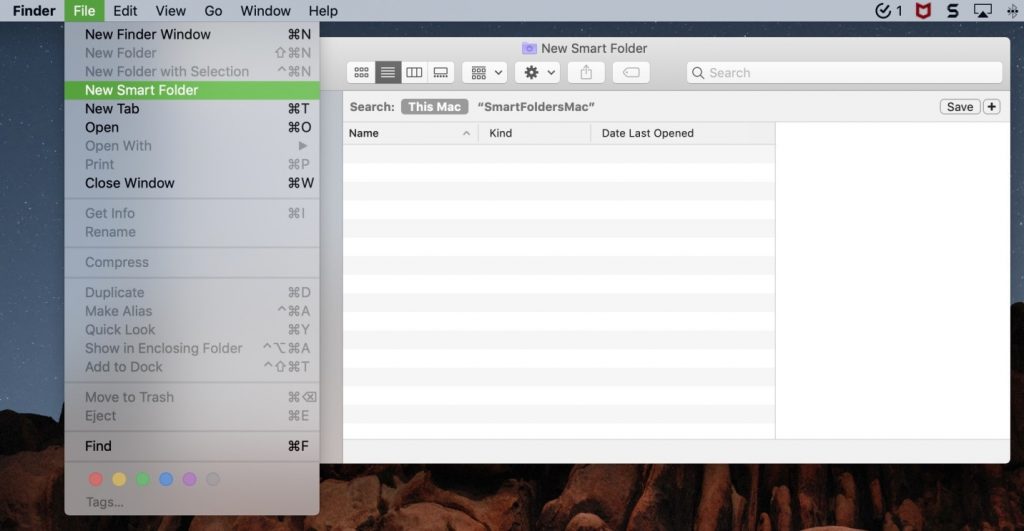
Part 2: How to Find Duplicate Photos
It might be difficult to find all duplicate files on your computer at once, but it’s relatively easy to do it if you’re focusing on only one specific file type. Duplicate photos, for instance, are easy to find using Photo. Here’s how you can do it:
- Open your Photos app.
- Click any empty space in the folder while holding the Ctrl key on your keyboard.
- Select Sort from the resulting menu.
- Choose between Keep Sorted By Newest First and Keep Sorted By Oldest First.
- Since duplicate photos are created at the same time, they should be on top of each other. So, to find duplicate photos on Mac, you simply have to find photos with the same file name. You can also open them to double-check.
Mac computers, or any computer for that matter, often create several copies of one photo at once. That’s why the chances of you finding duplicate photos is quite high. They might not be huge in file size, but they still consume some storage space.
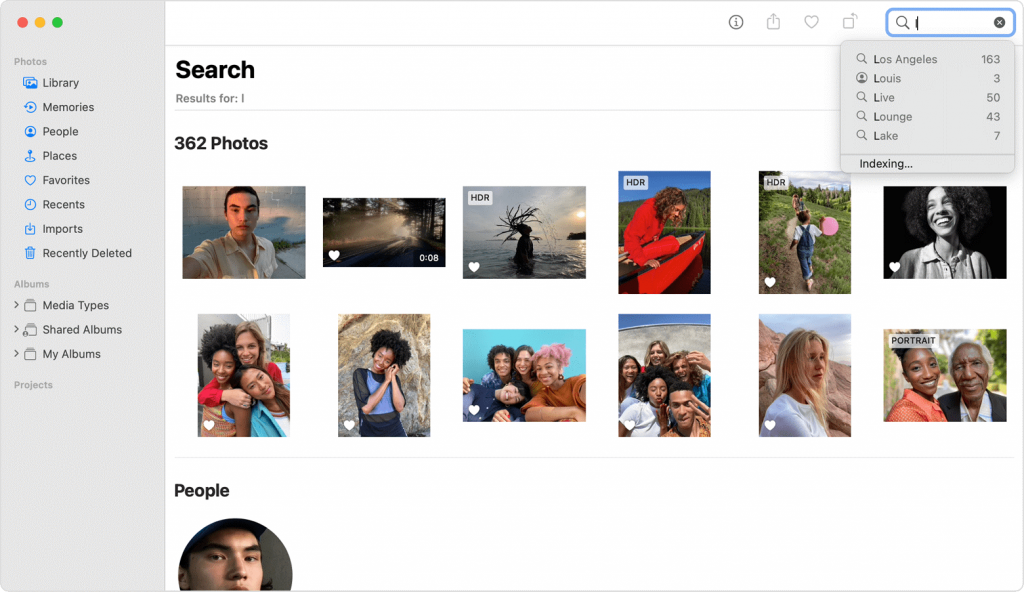
Part 3: How to Find Duplicate Songs
Songs or any audio is yet another file type that has a high likelihood of having duplicates since it’s quite common to forget that you’ve already downloaded a specific song. If you want to delete duplicate songs, here’s what you need to do:
- Open Apple Music on your computer. In some macOS versions, this app is called is in iTunes.
- Click File from the top menu bar.
- Select Library from themenu options.
- Click Show Duplicate Items.
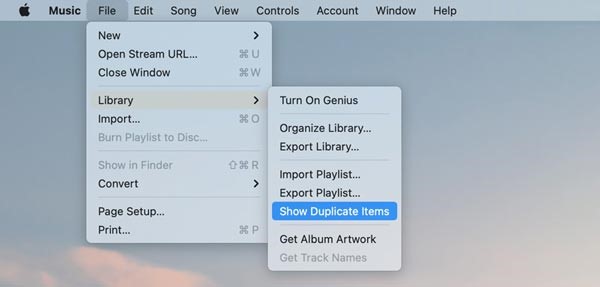
Part 4: How to Find Duplicate Mail Attachments
When you receive an email from a friend or contact, the email has a chance of having a file attached to it. It can be a photo, video, document, or any file. Whenever you open that email, chances are you download the attachments. That’s why you may have a couple of duplicate mail attachments on your computer since you probably open the same email more than once. Here’s how you can find those duplicate mail attachments:
- Open a session of Finder on your computer.
- Click Go from the top menu bar.
- Select Go to Folder… from the menu options.
- A popup menu should appear. Type in the following text on the text field:
~/Library/Containers/com.apple.mail/Data/Library/Mail Downloads
- The Finder will then open the Mail Downloads folder where you can find Mail Attachments. Since the folder is typically sorted alphabetically, simply scroll through the list to find files that have the same name. Those should be the duplicate mail attachments you’re looking for.
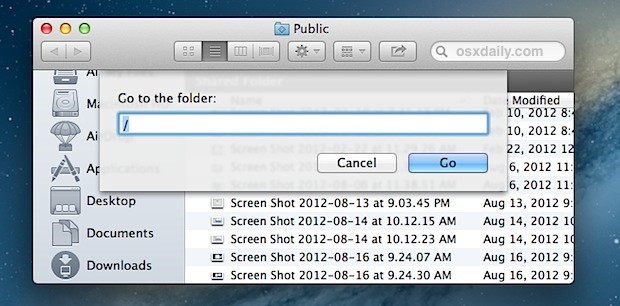
Part 5: Find Duplicate Files on Mac With Mac Cleaner [RECOMMENDED]
As eager as you might be to find duplicate files on Mac, there’s no built-in feature that allows you to do it easily. The method discussed in the previous sections is just improvised. Not only does it take a bit of time to do, but the process also requires manual work and a little bit of technical knowledge of Mac, so it can be a hassle at times. On the bright side, there are tools out there with a feature that specifically allows you to find duplicate files on Mac. Mac Cleaner is one of those tools.
Mac Cleaner is a cleaner software that aims to delete unnecessary files from a computer. It has several features, one of which allows you to find and delete duplicate files on a Mac. If you wish to use this software, here’s what you need to do:
Step #1: Open Mac Cleaner on Your Computer
To get the software, you must open a browser on your computer and navigate to the Mac Cleaner official website. Click the Download Now button on that site to download a DMG file. Open that file to run the installer, then follow the onscreen instructions for the installation. It may take a while, but once it’s complete, the software will open automatically.
Step #2: Select the Delete Duplicate Files Module
The next step is to select a module. There should be six options from the left-hand side of the interface. The options include (1) Clean Up Junk, (2) Delete Large Files, (3) Delete Duplicate Files, (4) Erase Private Data, (5) Speed Up Your Mac, and (6) Manage Apps & Extensions. Each module has different functionalities, and you must select the module that fits your goal. In this case, you must select Delete Duplicate Files, for obvious reasons. It’s the module that allows you to find duplicate files on Mac and delete them accordingly. Simply click on that module to select it and proceed to the next step.
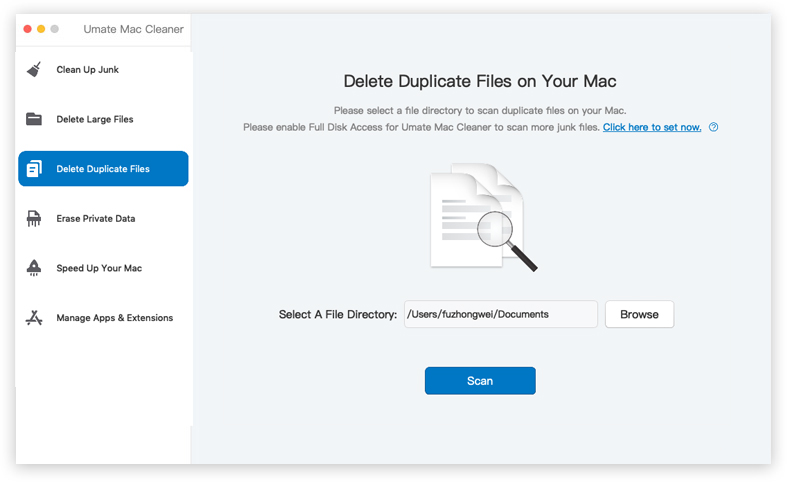
Step #3: Click the Scan Button
After you select Delete Duplicate Files, you’ll notice text popping up at the center of the software. It tells you what the module does. You can read it to learn more about the module, though it’s not necessary. Either way, to proceed, you must click the Browse button to the left of the Select a File Directory field. Then, navigate to the directory that you want to scan for duplicate files. Once you’ve specified a directory, click the Scan button to proceed to the next step.
Step #4: Select a File/s
The software should now display a list of items. These items are the duplicate files (e.g., image, document, audio, video, etc.) that Mac Cleaner has successfully found on your Mac computer. Simply select the items or files you wish to delete by clicking on their checkboxes. You can also click the checkbox for Select All to include all items in the list.
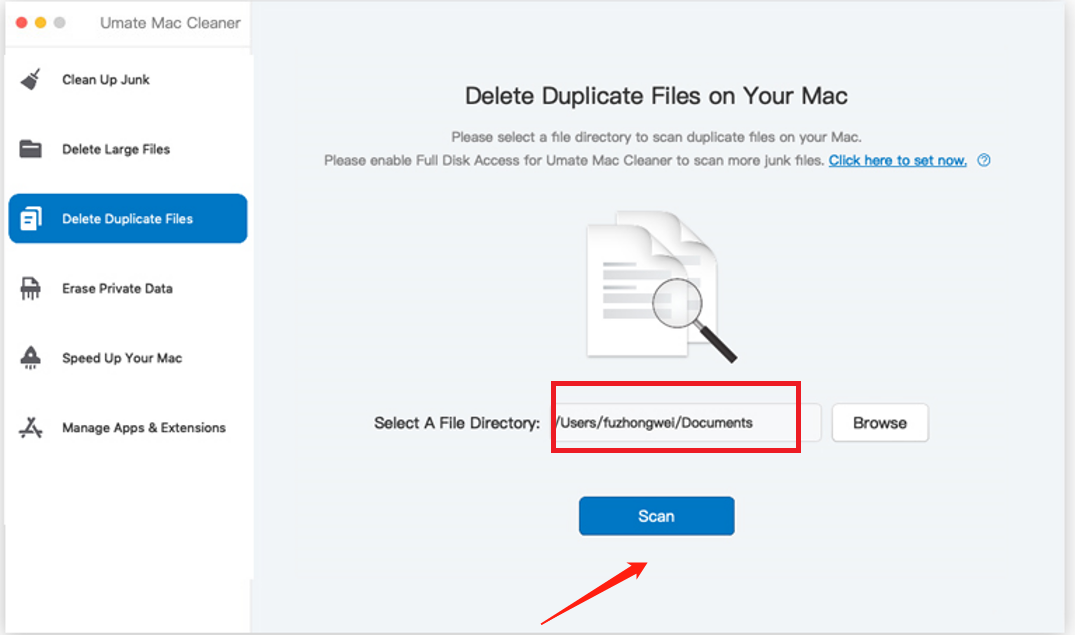
Step #5: Delete The File/s
After selecting the files you want to delete, click the Delete button at the top-right corner of the window to finalize the process.
As you can see, you don’t have to go to the trouble of using the Finder and looking for any file that has the same name. You simply have to click a few buttons and you’re good to go. It not only saves you time, but it also doesn’t leave any files behind.
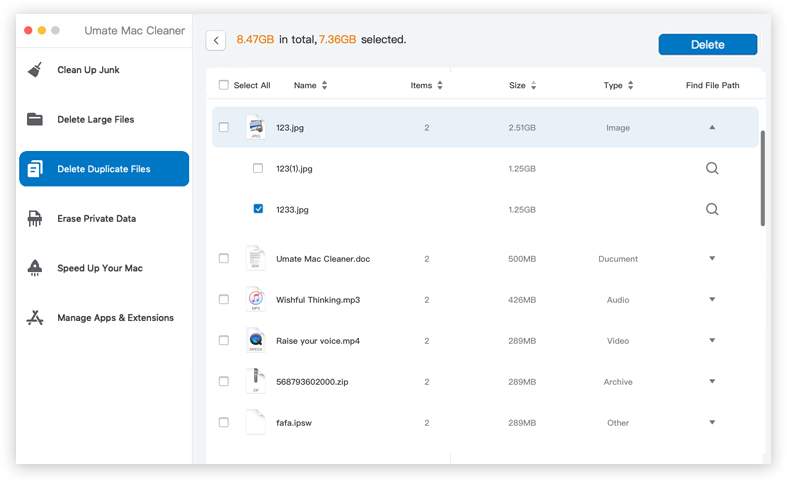
Final Words
Many people underestimate the importance of storage space on Mac. Not only does it determine the available space to store your files, but storage space can also indirectly influence the performance of your computer. The more free disk space it has, the faster it can perform. Deleting unnecessary files can also reduce the likelihood of errors and issues. That’s why you must do what you can to delete as many useless files as you can find, and duplicate files are among the best files you can delete. Though it may not be easy, with this guide, you can easily find duplicate files on Mac and delete them accordingly.
Latest Articles