Is MacKeeper safe? If you’re looking for a MacKeeper review, you’ve arrived at the right spot.
Mac computers may have been a lot more affordable over the years, but there’s no denying that they’re still much more expensive than the products of other brands. Hence, it’s understandable if a person doesn’t have any plans of replacing their Mac computer anytime soon despite its already slow performance. But of course, there’s a limit to how much a person can tolerate. If the slow performance isn’t getting to you, then perhaps the constant error messages and crashes will. That’s why experts suggest using Mac optimizer tools to help with the issue if they cannot afford an entire Mac computer.
Part1: What Is MacKeeper?
MacKeeper is a utility software from Clario Tech Limited that features numerous tools, each with its respective functionalities. It can perform various tasks using its numerous tools. It can optimize your computer, delete specific files, create backups, encrypt files, and more. It’s also one of the most well-known optimization software on the market. Despite its popularity, it has a rather horrible reputation among users, as some even go as far as say it’s unsafe software.
Is MacKeeper safe?
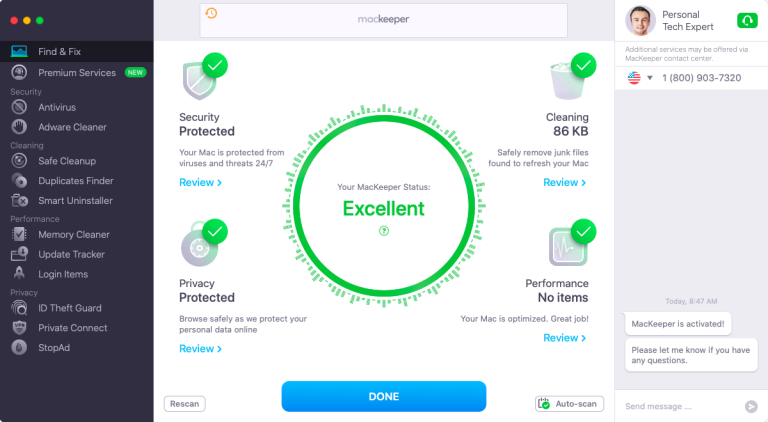
Part2: Why Do People Think MacKeeper Isn’t Safe?
While MacKeeper is designed to perform various tasks, including protecting your computer, many people used to believe that MacKeeper isn’t safe or legitimate software. This is because of the bad reputation it had made during the first few years it was released. You see, when it first came out on the market, it had the reputation of being scareware.
If you don’t know what that means, it’s basically software that scares its user into purchasing extra features or buying a paid subscription by showing false warnings. In the case of MacKeeper, it used to show a warning message that says your computer might be infected when in reality, it’s not. It then tells you that you can resolve the issue if you used the software’s paid features. Naturally, this dishonest approach to advertising the software’s features became infamous among users.
Though that may have been the case in the past, MacKeeper is now in the hands of a different company, one that doesn’t promote the use of such tactics. Therefore, the bad reputation it has had in the past most likely no longer holds true.
Another reason why people think MacKeeper isn’t safe is that there’s a scheme out there that uses the name MacKeeper to trick people into installing the software. In reality, what they’re installing is a file infected with a virus, malware, or ransomware. Several people have already fallen prey to this, and some of them probably blame MacKeeper for it. That’s why MacKeeper has such a bad reputation, and unlike the previous issues, this scheme is still ongoing and has yet to stop.
Part3: Is MacKeeper Safe?
Is MacKeeper safe? Unfortunately, even though MacKeeper is now owned by a different company and is no longer scareware, compared to its alternatives, MacKeeper isn’t the best when it comes to protecting against external threats. The software is particularly weak when pitted against fraudulent and malicious URLs. Therefore, even with MacKeeper, your computer can still be exposed to these threats. In short, your computer may not completely be safe even with MacKeeper. Keep in mind that it’s only weak against fraudulent URLs. When it comes to other threats, like viruses and malware, MacKeeper should be able to protect your computer, as long as you keep the Antivirus feature enabled at all times. However, the software itself is safe.
The company, Clario, doesn’t engage in any sketchy activities, and the scare tactics are no longer being used, as you may notice when you use the software. Furthermore, the company also sought and obtained certification from AppEsteem—a site that aims to promote software with legitimate practices and condemns those with underhanded tactics, like scareware.
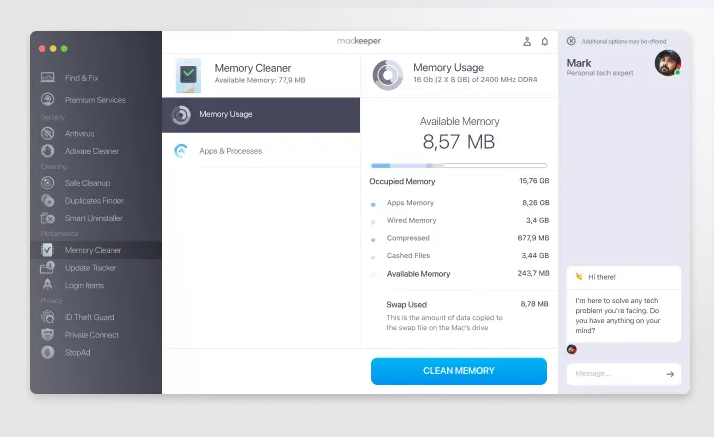
Part4: Should You Get MacKeeper?
You now know that MacKeeper is indeed safe, contrary to common belief. But does that mean you should get MacKeeper? To answer that question, we looked into the software more comprehensively to determine whether it’s worth your while.
As it turns out, compared to its alternatives, MacKeeper has an above-average performance, meaning it can execute operations more quickly than your average software. It also has a greater number of features than normal, which is understandable seeing as how it’s a toolkit. Perhaps the only downside is that it has too many features that you probably won’t use. This means you’re essentially spending money on features you most likely won’t use. But overall, we’d say MacKeeper is worth its price, despite being rather expensive, but you must make sure you use the software to the fullest.
Part5: MacKeeper Alternative: Mac Cleaner
MacKeeper is known for being an excellent all-in-one software. It has numerous utilities that you most likely would end up needing on your Mac at some point, not to mention it has impressive optimization capabilities. Perhaps the only downside to the software is the fact that due to the countless number of features it has, you’ll often end up not using some of them. As a result, you’re effectively wasting money by spending it on features you won’t end up using. If you only need a simple optimization or cleaning tool, then there are far more affordable options, like Mac Cleaner, for example.
Mac Cleaner is a modular cleaning tool that allows you to clean unnecessary files from your computer as well as perform various actions that can speed up your Mac. If you decide to get the software, here’s a guide on how to use it:
Step #1: Download, Install, and Launch Mac Cleaner
Mac Cleaner is available on the internet via its official website. Simply go to that site and click the Download Now button. This will let you download a DMG file, which you must then use to install the software. Note that you need to extract it first or at least use a DMG opener. Make sure to follow the onscreen instructions to install it afterward. Once installation is complete, the Mac Cleaner software should open automatically.
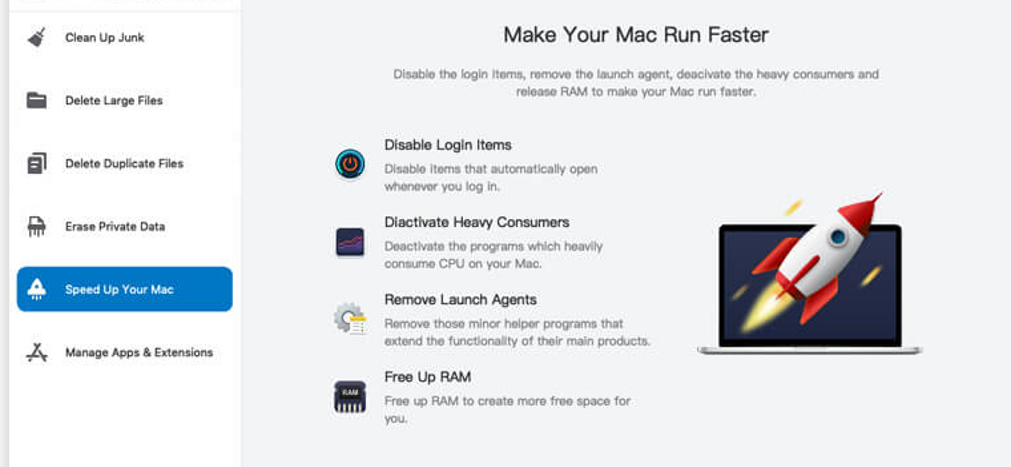
Step #2: Select Speed up Your Mac Module
Mac Cleaner has six different modules, and these are (1) Clean Up Junk, (2) Delete Large Files, (3) Delete Duplicate Files, (4) Erase Private Data, (5) Speed Up Your Mac, and (6) Manage Apps & Extensions. We won’t discuss how to use all of these modules though. Since MacKeeper specializes in optimization, we’ll only discuss the Mac Cleaner counterpart, which is the Speed Up Your Mac module. It’s basically a module that allows you to execute tasks that can optimize the performance of your Mac computer. Simply select the module from the left-hand side of the interface.

Step #3: Click Start Now
Upon selecting the module, you’ll find information about its features in the center of the interface. You can read it if you want to get a basic understanding of how it works. But once you’re done, you must click the Start Now button at the bottom.

Step #4: Select an Action
After you click the Start Now button, the software will display four different items. These are the actions you can execute to optimize your computer, and each will do different things to your Mac. Here’s a look at what these are and what they do:
- Disable Login Items lets you close apps and processes that automatically open when you log in to your Mac.
- Deactivate Heavy Consumers can force quit apps and processes that consume CPU excessively.
- Remove Launch Agents can close unnecessary apps and processes that open alongside other apps.
- Free Up RAM clears your RAM by deactivating apps and processes that consume RAM needlessly.
You simply have to select one option from these four items. After selecting an action, you’ll get a new list on the right side of the interface. These are the subjects of the selected action. For instance, if you chose Disable Login Items, the list will show login items that you can disable. Similarly, if you chose Deactivate Heavy Consumers, the list will show all the processes that consume a lot of CPU that you can deactivate. Simply select them by clicking on their corresponding checkboxes. You may also click the Select All checkbox if you wish to perform the selected action on all of the listed items.
Step #5: Click the Blue Button
Regardless of the action you chose, you’ll find a blue button at the upper-right corner of the screen. This corresponds to the action you can perform. It can either be Disable, Deactivate, or Remove, depending on the option you chose in Step #4. Simply click this button to finalize the process. Wait for it to finish before you close the software as it may take a while.
It’s normally not this easy to optimize your Mac, even with MacKeeper, which comes as a surprise that Mac Cleaner, a software designed to clean your storage, can be a match to the former.

Takeaways
While MacKeeper is indeed a powerful software for cleaning, privacy, security, performance boost, and optimization, there are things it cannot do. For instance, it cannot prevent virus-infected files from entering your computer. Similarly, it cannot detect if one has already entered your storage. That’s precisely why you must still be careful what files you transfer into your computer even with MacKeeper. It’s also important to keep in mind that apart from using utility tools like MacKeeper, there are other ways to solve issues with your Mac, albeit a bit more difficult, but that’s for another guide.
Latest Articles