How to make computer faster? No one wants a slow computer, be it a business person, gamer, or student. But at the same time, you must accept the reality that acquiring a fast computer is difficult, especially if we’re talking about Mac computers, and for three main reasons.
One, the affordable Mac computers have relatively low specifications. Therefore, it’s only natural to assume that they’re already slow, to begin with. Two, high-end Mac computers are incredibly expensive. And three, high end or not, Mac computers, or any device, for that matter, slow down considerably as they get older. If you bought a low-end computer, of course, you’d struggle to make it faster since it’s already built with that speed and is inherently slow. However, if you bought a high-end computer, and it’s only now that it’s getting slow, you still have a good chance of making it considerably faster.
This article will discuss several ways to speed up a computer, particularly Mac, so you don’t have to spend a ton of money getting a new one. But first, how does “speed” work in Mac computers, and can you make them faster in the first place?
Why Is Your Mac Computer Running Slow?
There are several signs that your Mac computer is running considerably slower than it used to. Perhaps it’s taking longer to boot up. Maybe videos are stuttering when you’re playing it with Mac’s built-in players. If you’re noticing these signs on your Mac computer, there are several possible explanations. Here’s a look at some of the most common reasons:
- Your Mac computer has several processes running in the background
- Your Mac computer no longer has enough free storage space
- You’re using an outdated app
- You’re running an incompatible app
- Your macOS is outdated
With that out of the way, is it then safe to assume that it’s possible to make computer faster? Fortunately, yes, it is indeed possible, as long as you have a solution for each and every one of these issues, and that’s essentially the main purpose of this guide. Let’s start by discussing the most effective solution for when your Mac computer has several background processes.

Solution #1: Stop Demanding Processes
CPU and GPU usage are two terms you’ll often hear from techies. Basically, these are the resources a device needs to operate smoothly. If it runs low or out of these two resources, it most likely will slow down considerably. That’s why it’s crucial to close apps that you’re currently no longer using, as they typically consume CPU and GPU usage. It’s fairly easy to manage these processes since you can see which are currently running on your Mac and which are not by looking at the Dock.
However, there’s one type of process that consumes CPU and GPU usage that you may not be aware of, and that is what experts call background processes. It got its name from the fact that it runs in the background of your computer.
Unlike regular apps, you won’t find these processes on your Dock, but that doesn’t mean they don’t consume too much CPU and GPU. In fact, certain background processes consume more of these two resources than regular processes. But how do you stop these CPU and GPU-hungry processes? you may ask. First, you must detect them first with these steps:
- On your Mac, go to the Applications folder.
- Proceed to the Utilities folder.
- Open Activity Monitor.
In the Activity Monitor, you can find ALL the processing running on your computer, both in the background and foreground. You can find its Process Name, % CPU, Threads, % GPU, and more. You must pay attention, particularly to the % CPU and % GPU. The higher this number is, the more demanding that process is. If you wish to stop or kill that particular process, and you believe it doesn’t necessarily have to be running, here’s what you need to do:
- Select the process you wish to kill/stop.
- Click the ⦻ icon to stop that process.
With this, you can very easily kill demanding processes and speed up your computer considerably. However, keep in mind that you must do this every time you open your Mac since it might run that process again if it ever needs it.
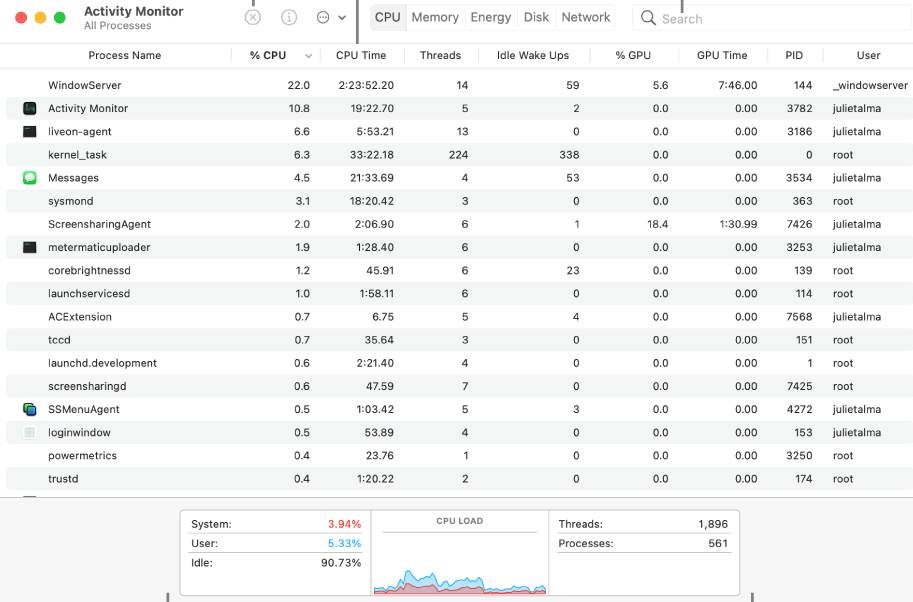
Solution #2: Uninstall Unused Apps
If you’re not the type to properly organize your apps, chances are there are a couple of applications on your Mac computer that you no longer use. If so, it’s high time you uninstall all of these as they don’t serve any purpose other than slow down your computer by taking up disk space. Here’s how you can uninstall applications on your Mac computer:
- On your Mac computer, find and open Launchpad by clicking on its icon from the Dock (bottom-most part of the Mac screen). It should also open if you press F4 on your keyboard.
Note: Launchpad is basically the application launcher and manager of Mac computers/laptops.
- Launchpad will then display a list of apps that are currently installed on your Mac computer. Press and hold onto the Option key on your keyboard to enter “edit” mode. This will allow you to make changes to apps accordingly.
- Locate the unused apps on this list and click the X icon at their top-left corner to uninstall them.
- Click Delete on the menu that will pop up to confirm your action.
Once you uninstall the apps via Launchpad, you should also consider opening Finder and navigating to the Applications folder. Once there, find the folders for the apps you’ve just uninstalled. There’s a chance those apps still have their folders on your computer, which, of course, takes up disk space. To completely remove these apps, delete their folders as well.
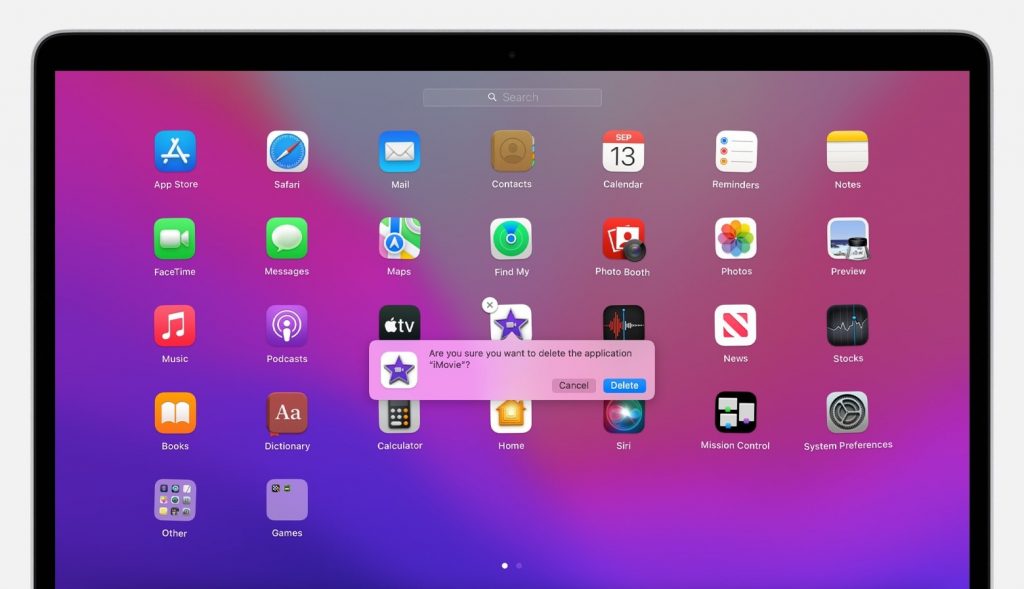
Solution #3: Empty Your Trash
Whenever you delete a file on your Mac computer, those files will automatically go to the Trash folder. In this folder, you can recover your recently deleted files (less than 30 days old). Though they are technically already deleted, since they still exist in the macOS, these “deleted” files still take up a portion of your storage space. If you no longer have any use for all the files on your Trash folder, it’s best if you empty it to save up a considerable amount of disk or storage space.
You can very easily empty the Trash by simply going to your Dock, finding the Trash icon, right-clicking on it, then selecting the Empty Trash button. This will permanently delete all its contents. But if you wish to only delete certain files in the Trash, you can right-click the icon and select Open instead. Then, select the files you wish to delete and press Delete on your keyboard. This will permanently delete these files, so they no longer take up space on your Mac storage.
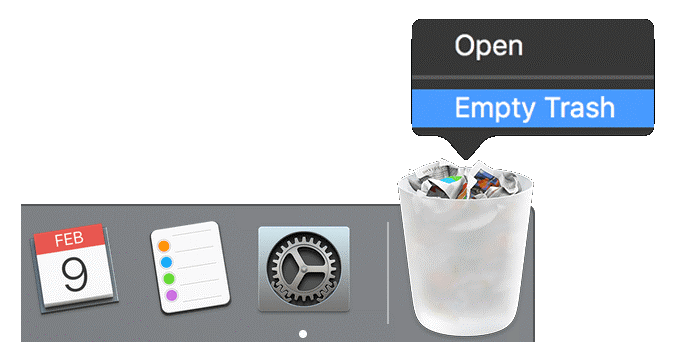
Solution #4: Update Your Apps
As previously mentioned, one of the main reasons why a Mac computer may run slowly is due to outdated apps. Since there’s a possibility that it’s the reason for your Mac slowing down, here’s how you can update your applications:
- On your Mac, open the App Store from your computer’s Dock.
- On the sidebar of the App Store window, you’ll find several tabs. Select Updates from the available options.
- In the Updates section, you’ll find which apps have available updates. Simply click the small UPDATE button to the left of each app.
This will ensure you don’t have an outdated application on your computer, which should speed up your Mac computer. If you don’t want to regularly update your apps, you can instead turn on the Automatic Updates feature. You can do so if you open App Store, click the App Store icon from its top bar menu, select Preferences, then enable Automatic Updates. But if that still didn’t solve the issue, perhaps the operating system itself, not just your applications, is outdated.
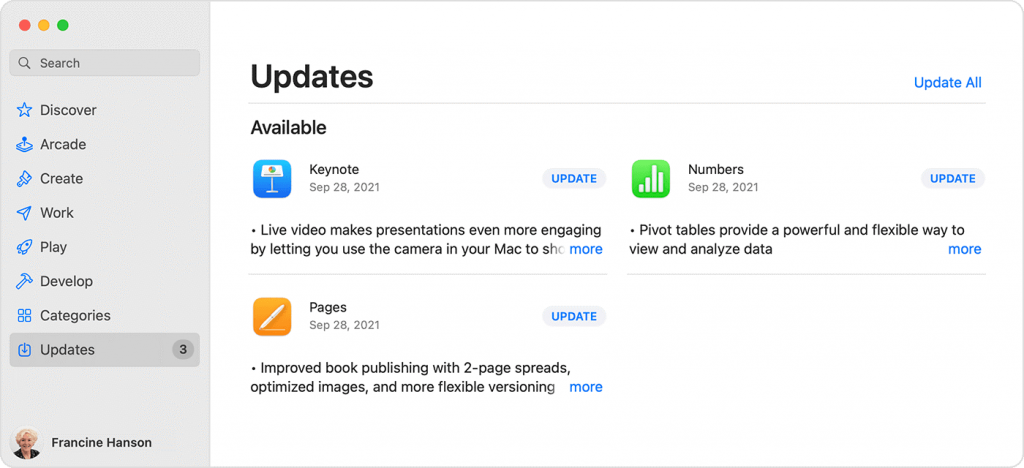
Solution #5: Run A System Update
Another reason why your Mac computer might be slowing down is because of an outdated operating system. This applies to all devices. If the operating system is outdated, naturally, the entire device will struggle to operate. That’s precisely why it’s a good idea to perform system updates regularly. It’d be even better if you enable automatic updates for system patches like what you did with applications. Here’s how you run a system update:
- On your Mac, click the Apple icon from the top bar menu.
- Select System Preferences from the resulting dropdown menu.
- Click Software Update.
- On the Software Update window, you’ll find your operating system and its version. If the operating system is currently outdated, you’ll also find a button that says Upgrade Now or Update Now. Simply click this button.
Note: Upgrade Now and Update Now are two different operations. Update Now installs patches but doesn’t change the macOS version. Upgrade Now changes the macOS version entirely. So, if your version is macOS Big Sur before the upgrade, it may become Monterey after the upgrade. Upgrading also takes longer.
That’s pretty much how you perform a system update on a Mac. Again, performing system updates is a common practice if you wish to keep your computer at its best.
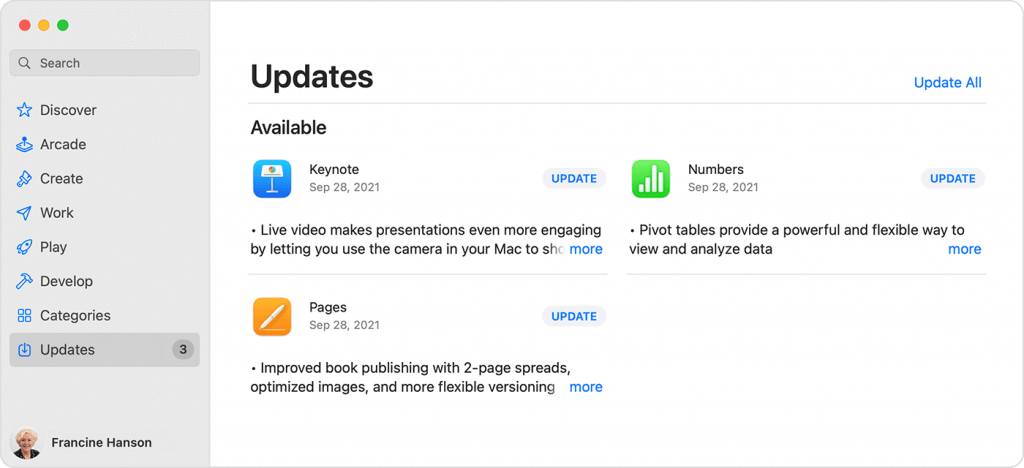
How to Make Computer Faster With Mac Cleaner
After looking at these solutions, you may think it’s tedious, but that’s because it is. In fact, it may be even more challenging than it looks. If you want to make computer faster without having to go through all this trouble, you might want to use Mac Cleaner—a program consisting of several modules, each one allowing you to optimize your Mac, one way or another. While it won’t magically make your computer faster, it should at least improve its performance, and with just a few buttons at that. Without further ado, here’s how to make computer faster using Mac Cleaner.
Step 1. Download, Install, And Launch Mac Cleaner
Download the installer of Mac Cleaner from its official website. Once done, use the downloaded executable file to install the software into your computer. Finally, run the software to start with the actual process.
Step 2. Choose The Speed Up Your Mac Module
The next screen of Mac Cleaner will consist of several elements, though the left sidebar will stand out the most. In this sidebar, you’ll find six different options or modules. Here’s an overview of what each module does:
- Clean Up Junk scans for and deletes unnecessary files.
- Delete Large Files scans for and deletes large files, unnecessary or not.
- Delete Duplicate Files scans a folder for and deletes files with several copies of itself.
- Erase Private Data scans for and clears your Mac of data like online traces, chat data, usage traces, emails, etc.
- Speed Up Your Mac does several things that can speed up a Mac.
- Manage Apps & Extensions allows you to uninstall applications and remove extensions.
Simply select Speed Up Your Mac as it is the ideal module for your purposes.

Step 3. Click Start Now
After selecting an option, click the button at the bottom, which should say Start Now. This will detect any action that the software can perform on your Mac that will result in improved performance and speed.

Step 4. Select And Perform An Action
The next screen will consist of several actions that your software can perform. These include Disable Login Items, Free Up RAM, Deactivate Heavy Consumers, and more. Yes, it basically does the solutions we’ve discussed in the previous sections only this time; it only takes a click of a button to execute. Once you’ve selected an item, click the corresponding button at the top-right corner of the screen, which can be anything from Deactivate, Delete, Remove, Disable, etc.
With this, you can easily make your computer faster without much hassle. This is the beauty of Mac Cleaner—it allows you to perform actions to speed up your computer within a couple of seconds when they usually take hours.

Parting Words
After using your Mac computer for several years, you may come to the conclusion that it’s no longer possible for it to become as fast as it was when it was still several days old. However, that’s where you’re mistaken. Unless you’ve been abusing your Mac computer, it should still be possible to make it as fast as it was years ago. It may take some time and effort, but the advantages that come afterward are worth it. Besides, with this guide, that shouldn’t be much of a hassle at all.
Latest Articles